Before adding users, check the Setup options to help the process go smoothly. Click Setup in the side menu and open the drop-down next to Add User. See below for customization options.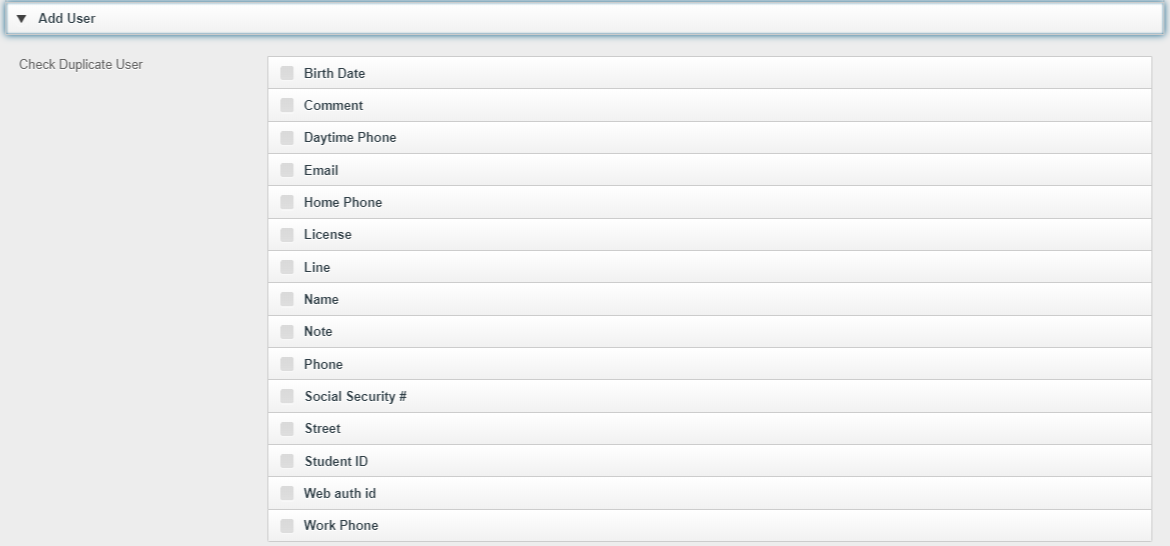 Check Duplicate User - Check the box next to the field(s) MobileStaff should use to check for duplicate users when creating a new user. A maximum of eight options can be used at once.
Check Duplicate User - Check the box next to the field(s) MobileStaff should use to check for duplicate users when creating a new user. A maximum of eight options can be used at once.
Staff can add new users, but please note that if your library is using the patron update process, you will typically not need to add new user records. Adding a new record while patron updating is occurring can result in duplicate records, making it difficult to determine which record is current. If you have any questions about this process, please contact your INFOhio Provider for more information.
When adding a new user record, only the Barcode (User ID), User Type (User Profile), Library, and Last Name fields are required, by default. It is in your best interest to add more information than required. 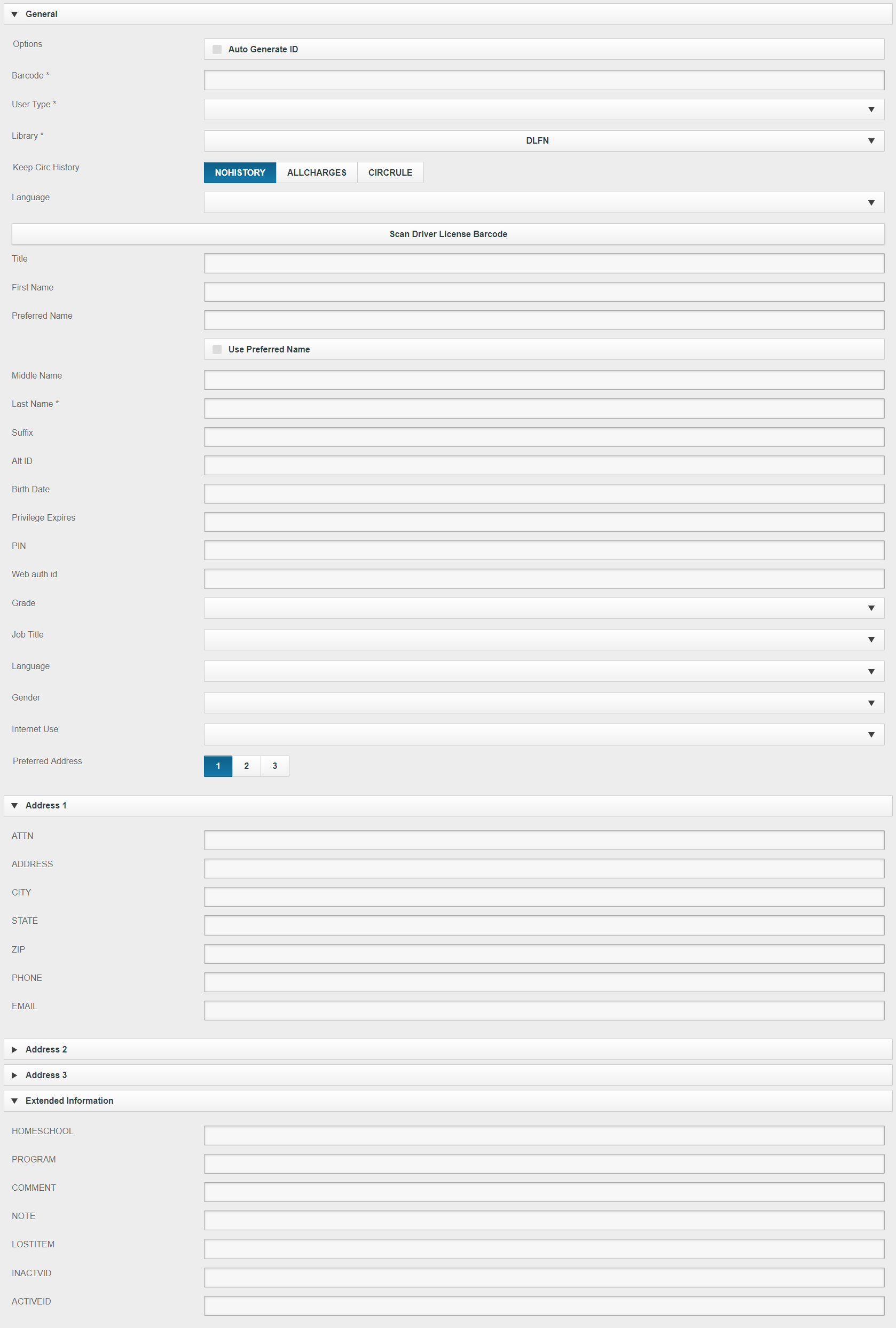
If in Setup, fields were selected to check for duplicate user information, you will see an additional button at the bottom of the screen, Duplicates. Clicking or tapping the Duplicates button will search for duplicates matching the information provided against the fields you selected. This is a helpful way to ensure duplicate accounts are not being created unnecessarily. If you did not make any changes to Setup before using Add User, you will not see the Duplicates button. 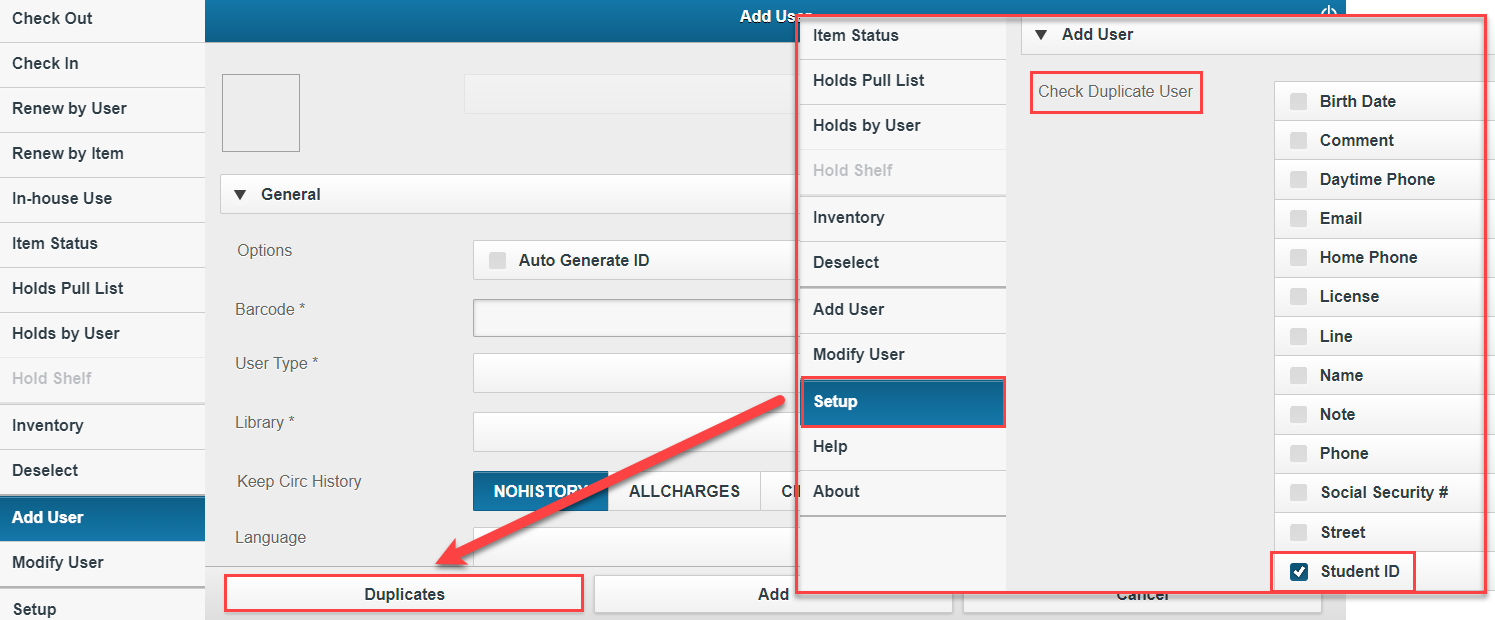
To Add a New User
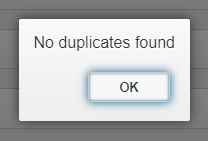
Library Staff can also use the Copy User feature to copy a current patron's record to add another user who has similar account information. An example of when this might be used is if multiple members of a family need an account. Fields such as User Type, Library, Keep Circ History, Last Name, Grade, Email, and others are retained from the previous user account. As with Add User, if patron update procedures are running for your school or district, you may not need to copy a user to add them to the database. Please consult with your INFOhio Provider before using this feature to prevent duplicate users.
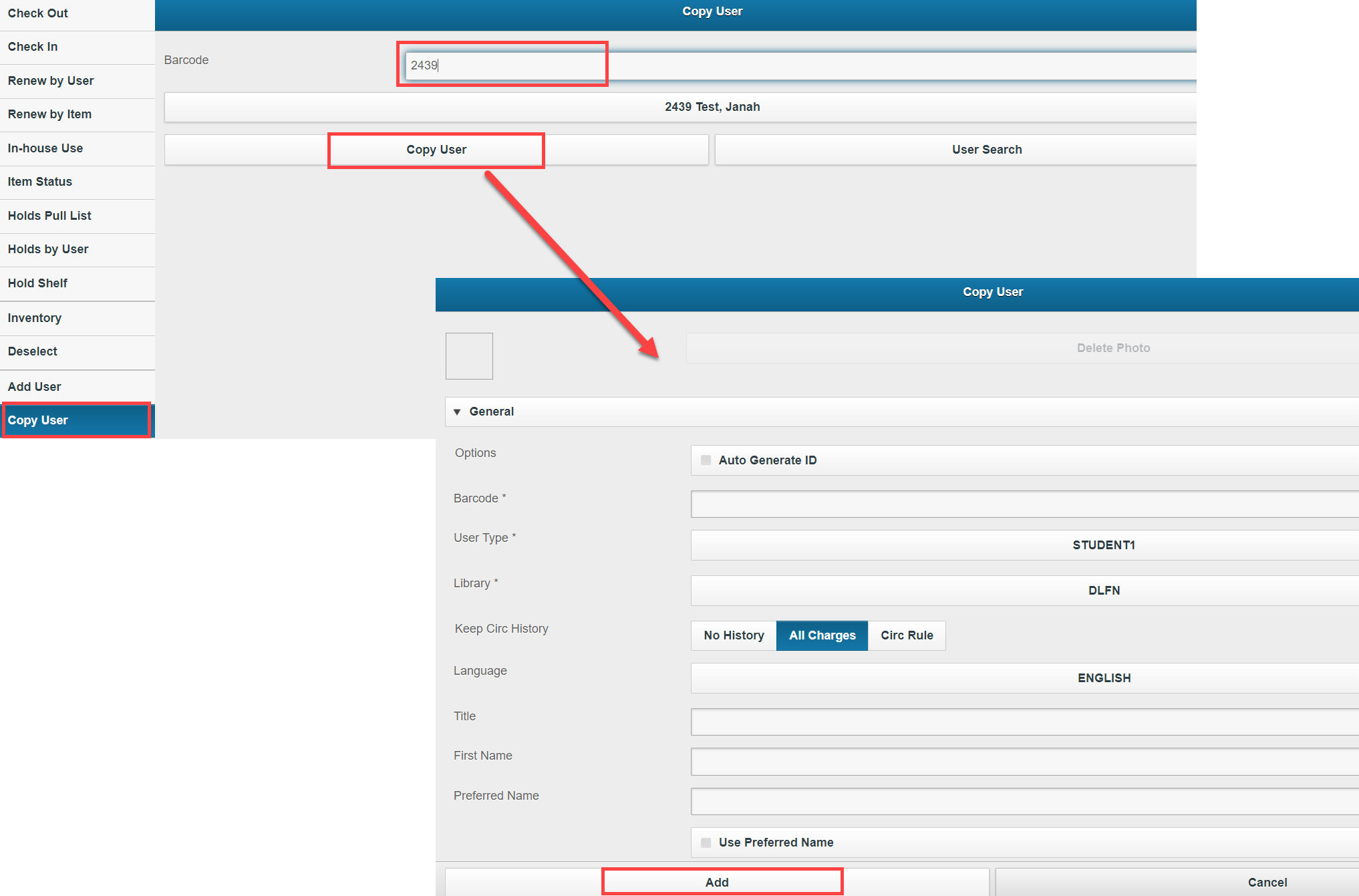
To Copy a User
If your library is using the patron update process, you will typically not be able to modify most information in the user record. Information must be changed in the student information system that feeds into the patron update to be updated overnight.
NOTE: any changes made to a user record will not stay if your library is using the Patron Update Process from the district's student information system.
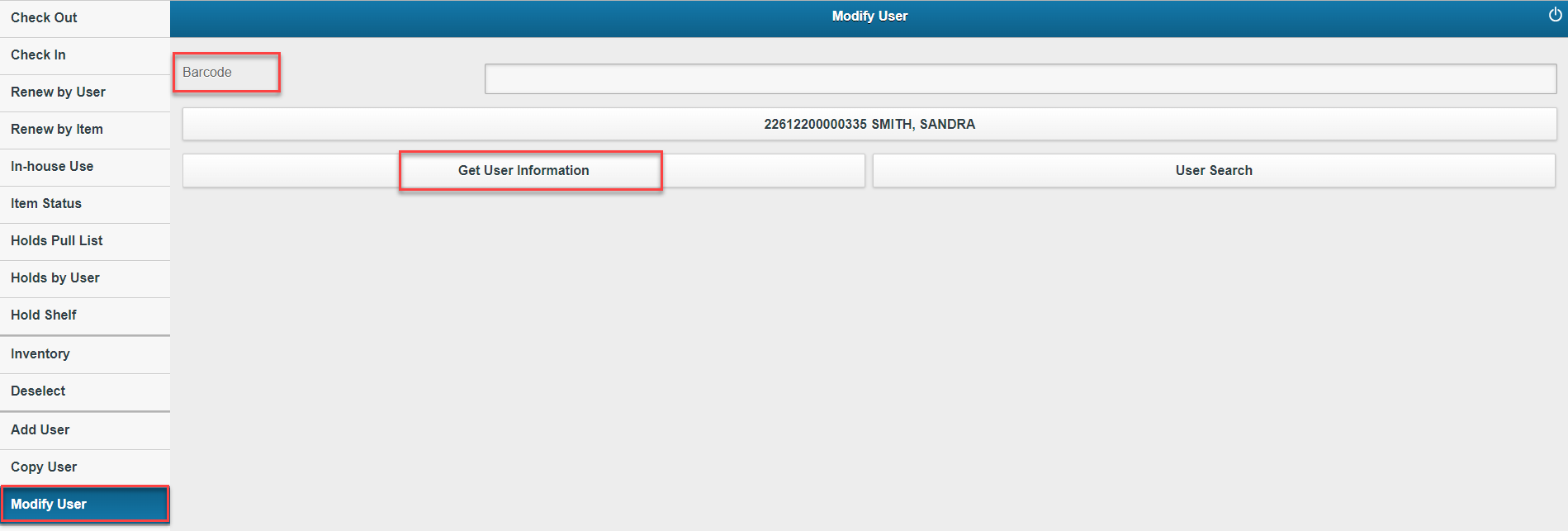
To Modify a User
Fetch is avaiable to INFOhio automated schools. If you are an INFOhio school, please log in with your school username/password using the button at the top-left corner of this page.
For more information about Fetch, please visit the Fetch information page or contact INFOhio support at https://support.infohio.org.