MobileStaff Kiosk is your solution for a self-checkout and self-check-in station. With multiple options to customize the screen, Kiosk can be set up as a check-in station, checkout station, or both. MobileStaff Kiosk's Touch Free Check Out allows students and staff to check out materials minimizing contact between station and user.
Click Setup from the side menu. Expand the Kiosk Mode options by clicking the drop-down menu. See below for more information on the options available. Make changes as needed. Click Apply when finished.
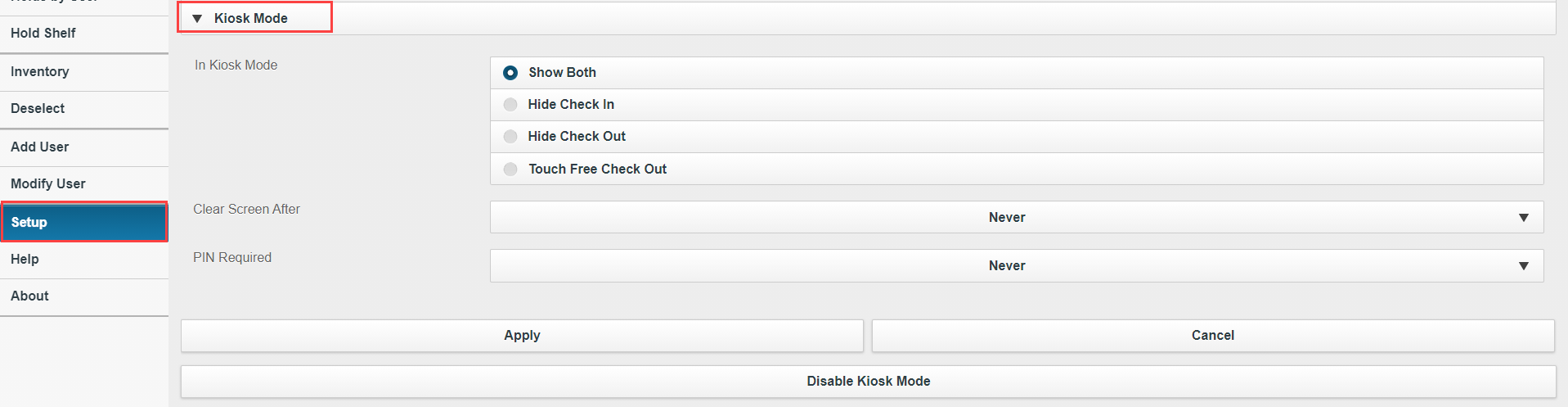
In Kiosk Mode - Select which circulation options will appear when signed in to Kiosk Mode. Choose from the following:
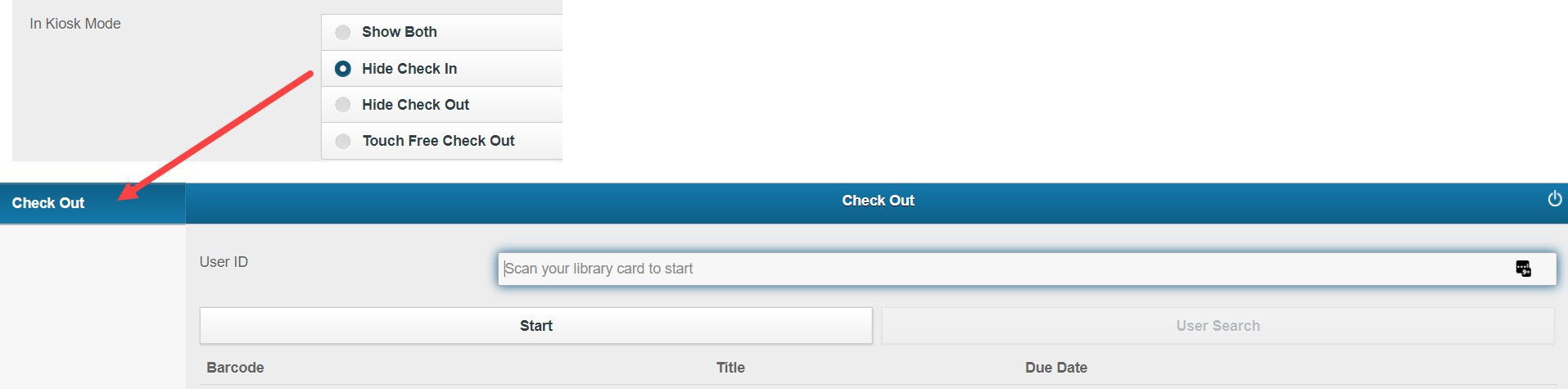
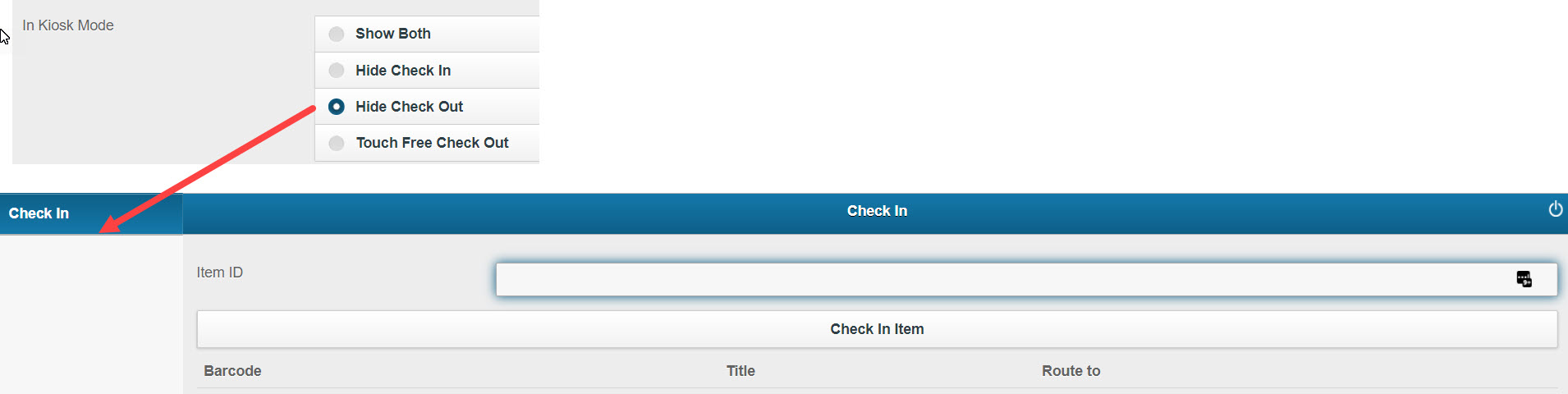

Clear Screen After - Select how long MobileStaff waits before clearing the screen of any patron or item information while in Kiosk Mode. Choose from Never, 1 minute, 3 minutes, 5 minutes, or 10 minutes. 
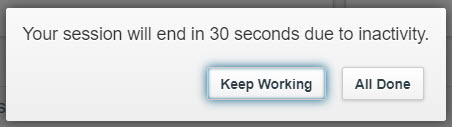
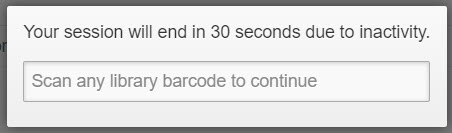
PIN Required - This feature allows you to require that a user enter their PIN when checking out. This could help to keep users from checking out items under another person's account. This setting does not apply to Touch Free Check Out. To use, click the drop-down menu and choose from the following options:
![]()
Click Apply to save your changes. Once you have saved your changes and logged in to MobileStaff Kiosk, you will see the selected PIN setting is in place.

Disable Kiosk Mode - Click to disable Kiosk Mode. This is not recommended.
Kiosk Setup Tips:
At the MobileStaff sign-in screen, enter the username and password for your MobileStaff Kiosk User (ex: MCK_DLMS/MOBILE). If you are unsure of what your Kiosk username and password are, please contact your ITC's Library Support Staff for more information. 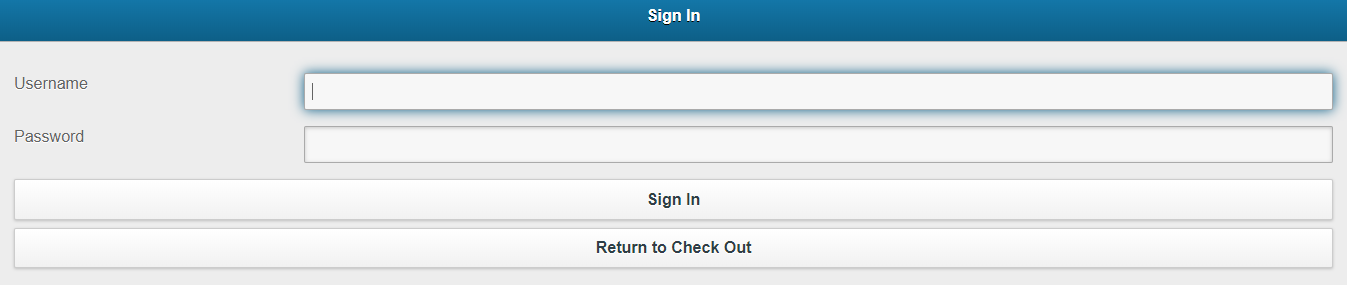
NOTE: The first time you log in as the Kiosk user, only the sign-in option will be available. Subsequent logins for the same library location and Kiosk user will provide you with a Return to Check Out option.
While in Kiosk mode, the only functionality available is Check Out and/or Check In. 
Please be aware that alert messages will continue to display and may need library staff intervention, such as entering the override password to complete a transaction. If you choose to use the Touch Free Check Out Mode, the override code is not active and any issues will need to be brought to the attention of library staff. Alert messages can include pop-up windows displaying the following information:


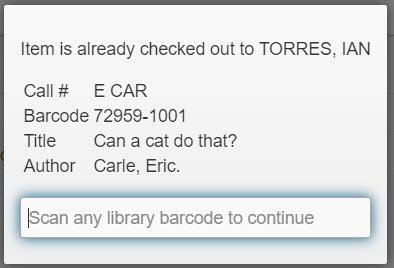
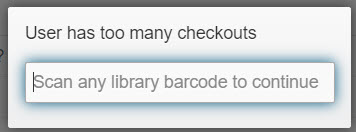
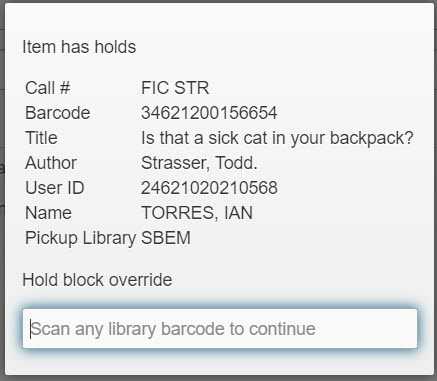
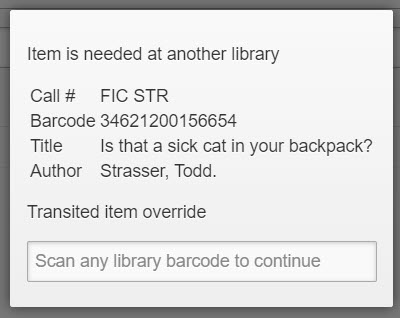
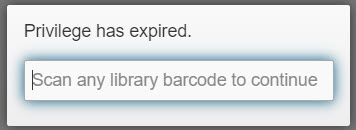
Fetch is avaiable to INFOhio automated schools. If you are an INFOhio school, please log in with your school username/password using the button at the top-left corner of this page.
For more information about Fetch, please visit the Fetch information page or contact INFOhio support at https://support.infohio.org.