In the previous lesson, you learned a little about the limiters that appear on the left side of every tab of results. You focused on using the Subject limiter to suggest other search terms you may want to try. In this lesson, you'll learn more about using the limiters to narrow your results and make them more specific.
As you explore some of the most important limiters below, follow along by doing a search in your own ISearch for bears.
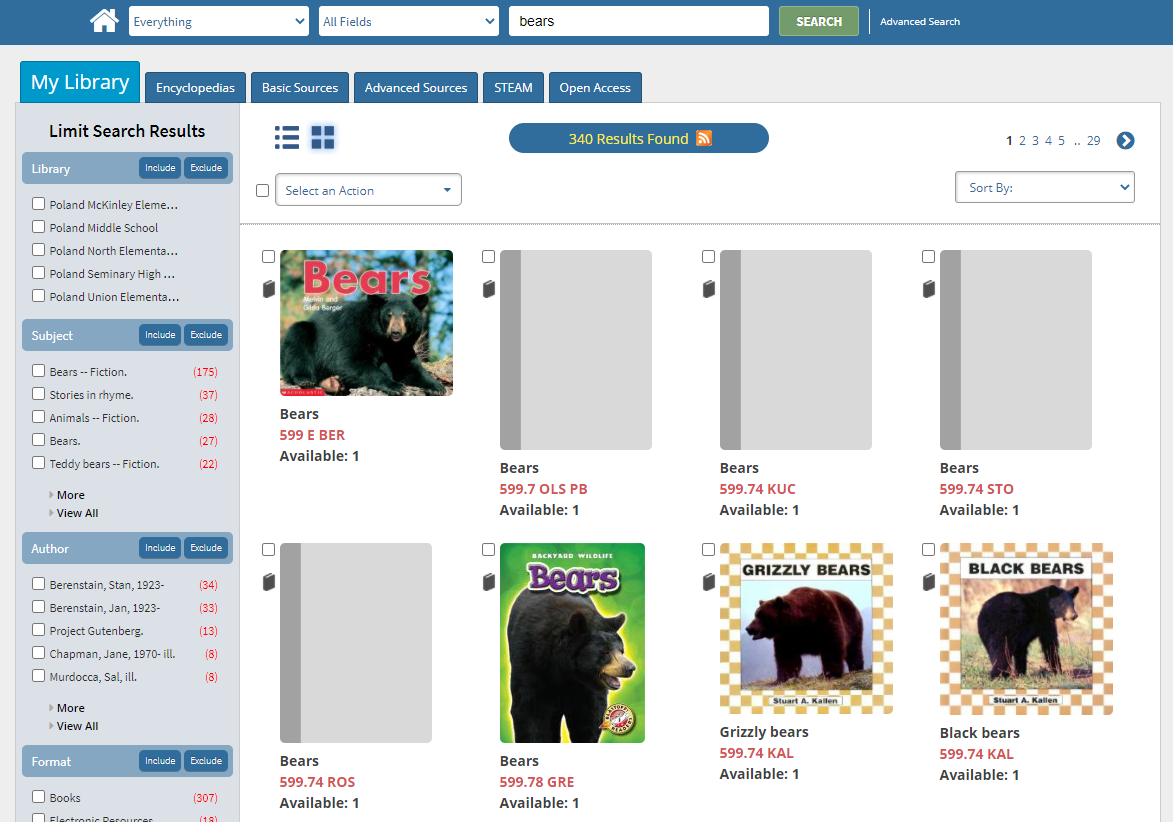
On the My Library tab, there are two ways to apply limiters:
Most of the limiters on the My Library tab are using your school library's catalog records. If you have questions about the limiters on the My Library tab, talk to your school librarian.
Library
If you are searching a district-wide version of ISearch, you can limit results to those in a specified library or location within your district.
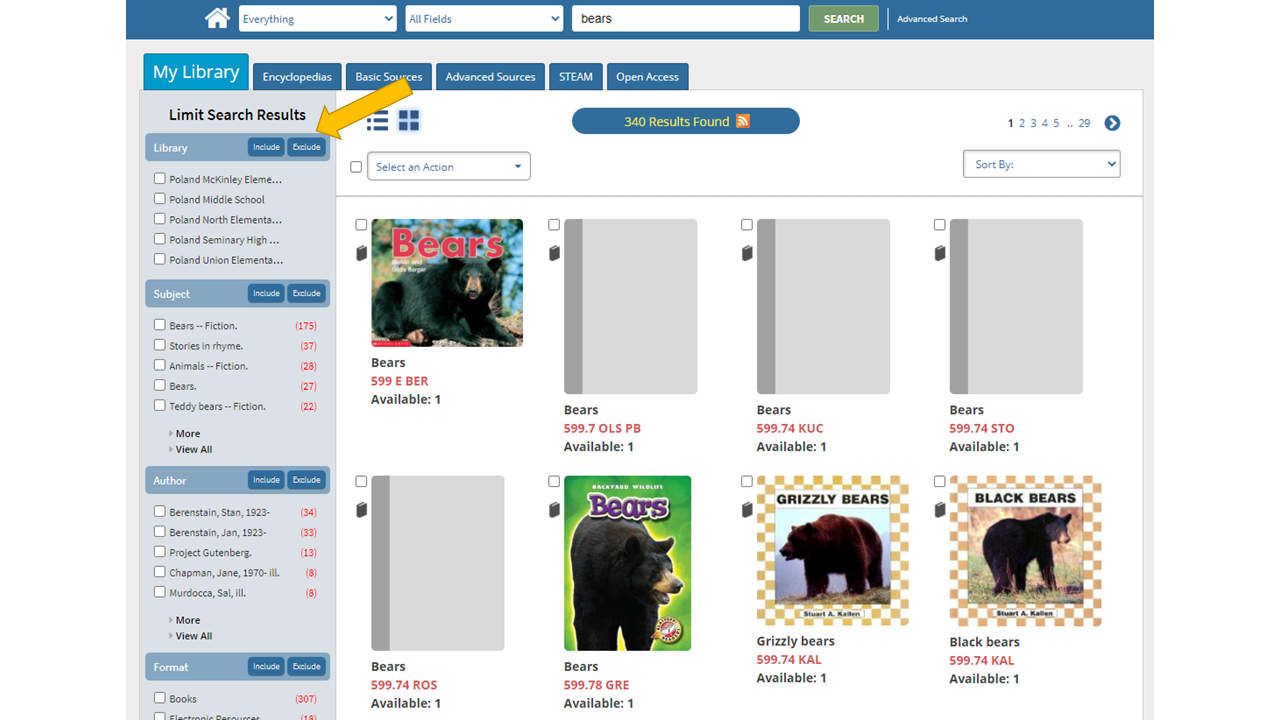
To limit to books about bears in a single library, click the limiter for that library. Note that when you have applied one or more limiters, those limiters will appear at the top of your limiter list.
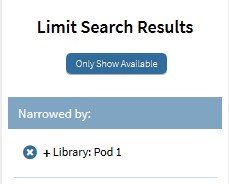
To remove that limiter, click the "x" next to that limiter and your results will resolve.
Subject
Expand the Subject limiter by clicking the View All link.
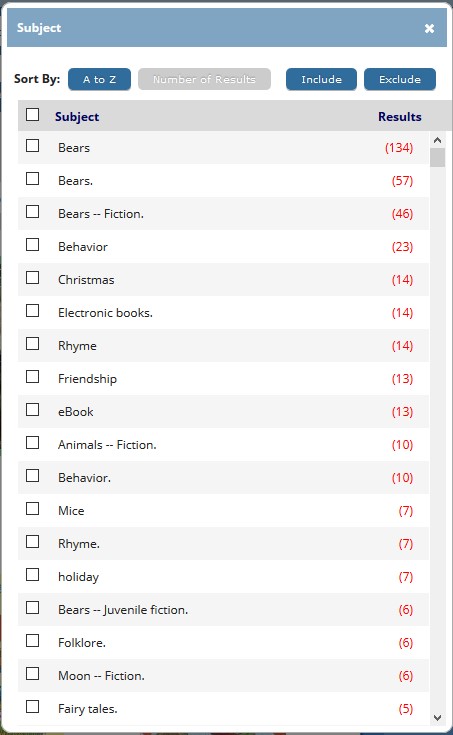
Notice when you expand a limiter, you can no longer apply a single limiter by clicking the limiter link. Instead, you need to check the box and click the Include button. Before limiting, explore the other limiter options. The list of limiters defaults to sort by Number of Results. In this example, 134 of the search results about bears have been tagged with the subject "Bears" so it appears at the top, while just 6 of the search results about bears have been tagged with the subject "Folklore." so it appears near the bottom of the list.
Check the box next to the Subject limiter "Bears" and then click the Include button.
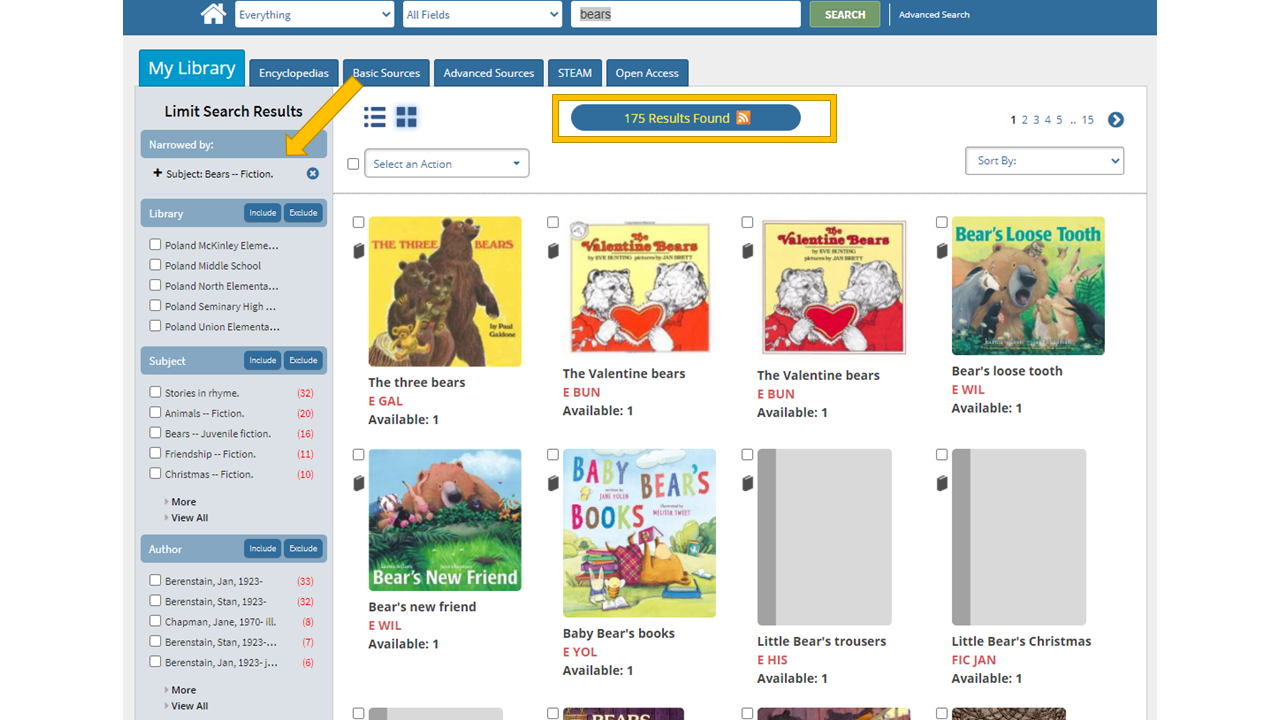
In this example, the results have been narrowed to the items tagged with the "Bears" Subject limiter. Notice that the list of subjects in the Subject limiter category has updated as well. In this set of 134 items tagged with the subject of "Bears" there are 7 items tagged with the subject of "Mice". 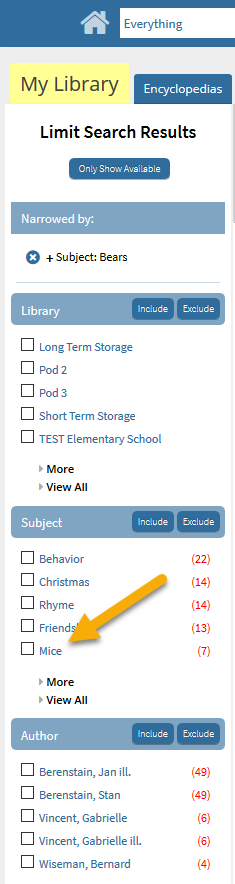 Click the "Mice" Subject limiter link.
Click the "Mice" Subject limiter link.
In this example, the results have been narrowed to the items tagged with both the "Bears" and "Mice" Subject limiters.
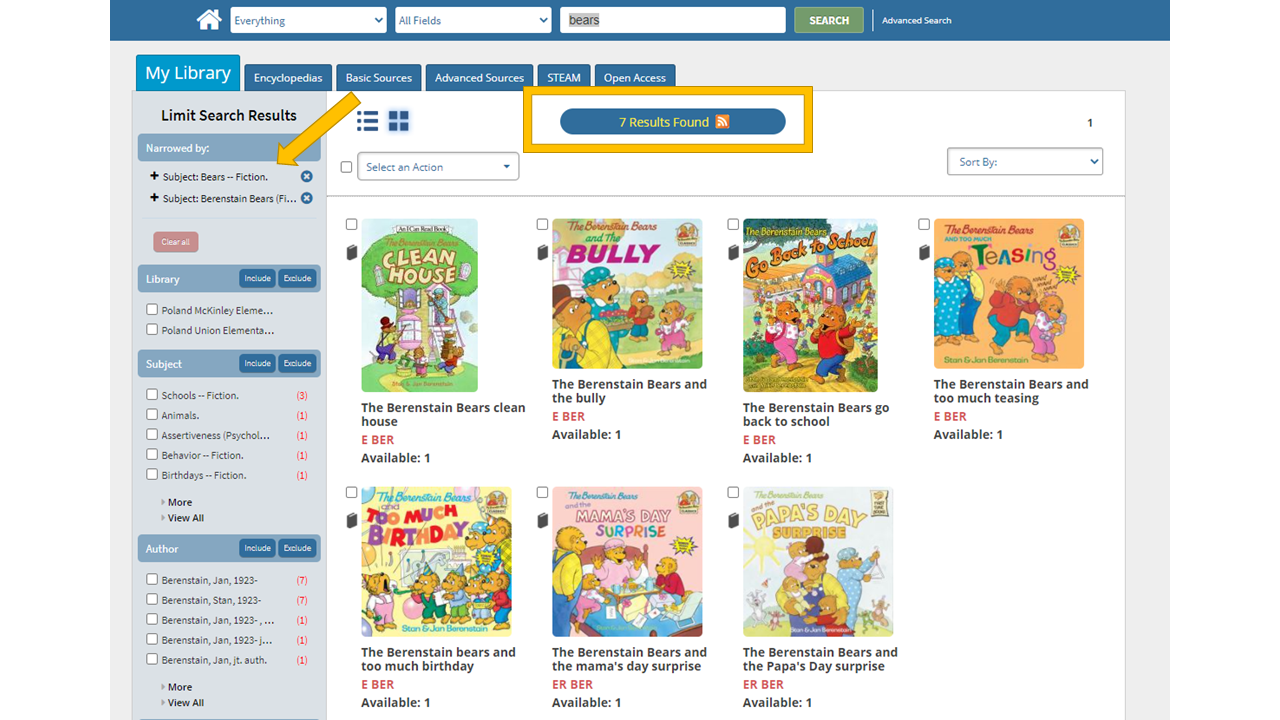
The more limiters you apply, the fewer results you'll get, but your results will be more specific. Clear the Mice limiter by clicking the "x" next to that limiter before exploring the next limiter.
The limiters are unique to each tab. In other words, applying a limiter on the My Library tab will not apply the same limiter on the Encyclopedias tab. As you visit each new tab, you will be starting fresh with the results from your search.
You will notice a few differences between the limiters on the My Library tab and those on the other tabs. The most significant difference is that there are no checkboxes next to limiters on other tabs. This means you can apply only one limiter at a time by clicking the link for it. However, you can apply as many limiters as you want. Additionally, most limiters on the other tabs do not have the Include and Exclude buttons that the limiters have on the My Library tab. Because you can only apply limiters (include) on these tabs, as you work through the examples below, consider how you can use the - (minus sign) in your search to exclude unwanted results.
Finally, when you click the Encyclopedias, Basic Sources, Advanced Sources, and STEAM tabs, you will notice a Full Text limiter has been pre-applied.

Most of the databases that you can search from these other tabs include full text content and indexing/abstracting content. At the request of our users, INFOhio has applied a default to only show the results for which the full text is available. This cuts down on students getting millions of results for items that have nothing but an abstract and a citation. If you or your students want to see the citations and abstracts for items, even if the full text is not available, you can click the "x" to turn off that limiter.
Subject
From your original search for bears, click the Basic Sources tab. Notice the number of results available on the Basic Sources tab.

Expand the Subject limiter by clicking the View All link.
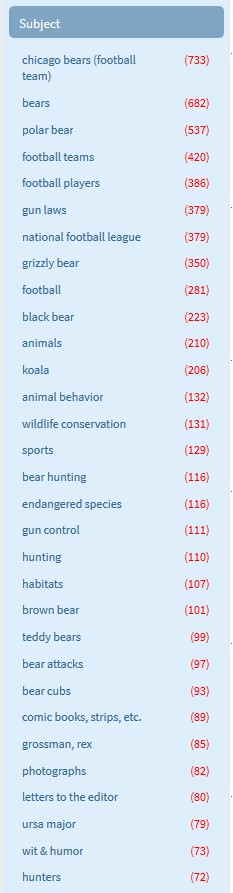
As with the limiters on the My Library tab, the list of subject limiters defaults to sort by number of results. When you apply a limiter, you are telling ISearch that you only want to see those results from your search that also have your limiter as a subject.
Notice how many results are focused on Chicago's football team. Remember, if you want to exclude those kinds of results, you could try another search for bears -"chicago bears". However, another way to narrow your results to be more focused on your topic is to select a subject limiter.
Click the Subject limiter link for bears.
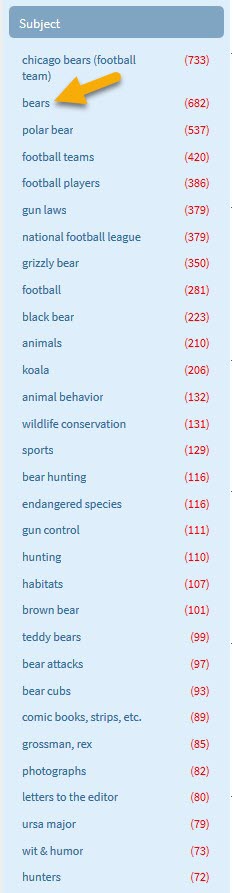
Then skim your narrowed results list. Your results should be more specific and you probably won't see any results for items about Chicago's football team.
Publication
Now expand the Publication limiter by clicking the View All link.
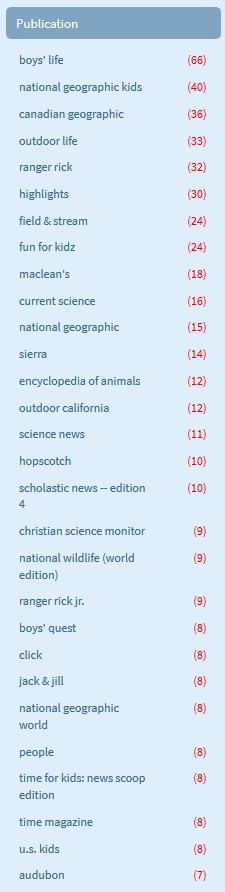
In this example, of the 682 results that have been tagged with the subject "Bears", 40 of the items are from National Geographic Kids, 32 are from Ranger Rick, and 30 are from Highlights. ISearch gives you and your students easy access to high-quality publications. You can click a Publication limiter to narrow your results to items from a single publication.
Source Type
From your original search for bears, click the Advanced Sources tab. Notice the number of results available on the Advanced Sources tab. Also notice that although you applied a Subject limiter for "bears" on the Basic Sources tab, the only limiter that is applied on the Advanced Sources tab is the Full Text limiter that INFOhio has pre-applied to the Encyclopedias, Basic Sources, Advanced Sources, and STEAM tabs.
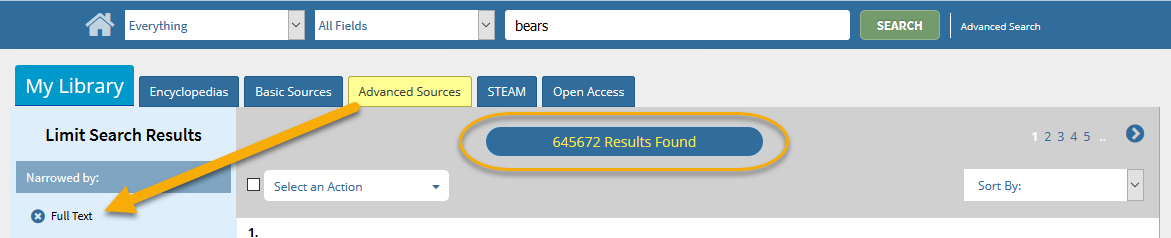
Expand the Source Type limiter by clicking the View All link.
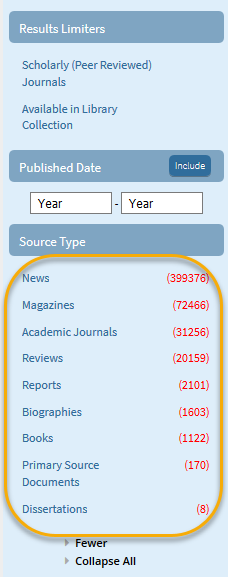
Notice the variety of source types that are available. This limiter can be useful if you want to introduce your students to a variety of different source types. Now look at the area above the Published Date limiter.
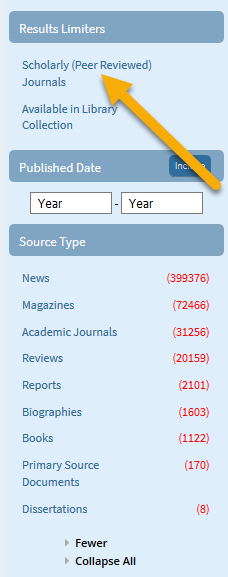
Notice the "Scholarly (Peer Reviewed) Journals" link. Most items in peer reviewed journals must be reviewed by experts in the field before they are accepted for publication. If you are doing your own research and need to use scholarly sources, you can click the "Scholarly (Peer Reviewed) Journals" link to limit your results to items published in peer reviewed journals.
Fetch is avaiable to INFOhio automated schools. If you are an INFOhio school, please log in with your school username/password using the button at the top-left corner of this page.
For more information about Fetch, please visit the Fetch information page or contact INFOhio support at https://support.infohio.org.