The PebbleGo Next homepage makes browsing for content easy and natural for students and educators. Databases with specific topics are displayed visually and browsing begins by clicking on the topic of interest: States, Science, Indigenous Peoples' History, Social Studies, Biographies, and Health.
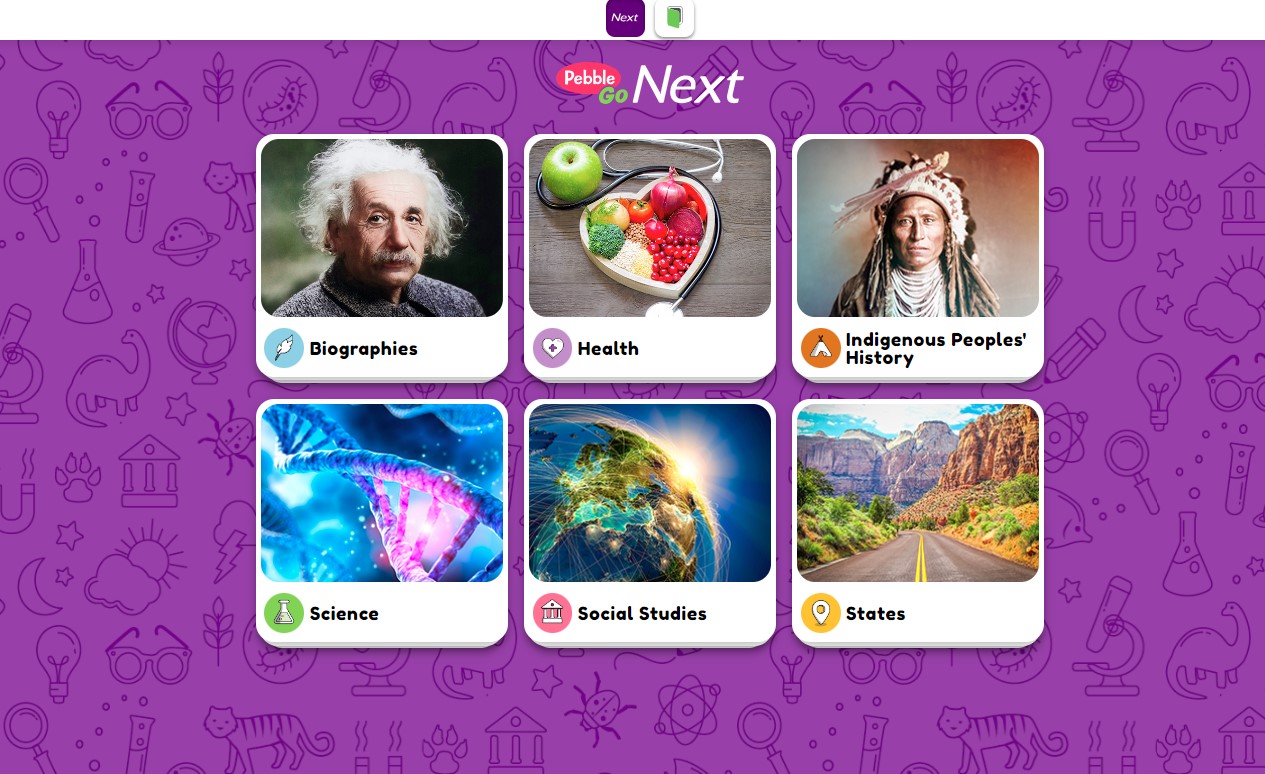
Once in a chosen database, a user will see several subtopics. They can click any subtopic to take them to the more detailed information they seek. For example, a user selects the States topic. This brings up a page showing the nation’s five geographic regions. Clicking Midwest on that page takes the user to a page showing each of the other midwestern states.
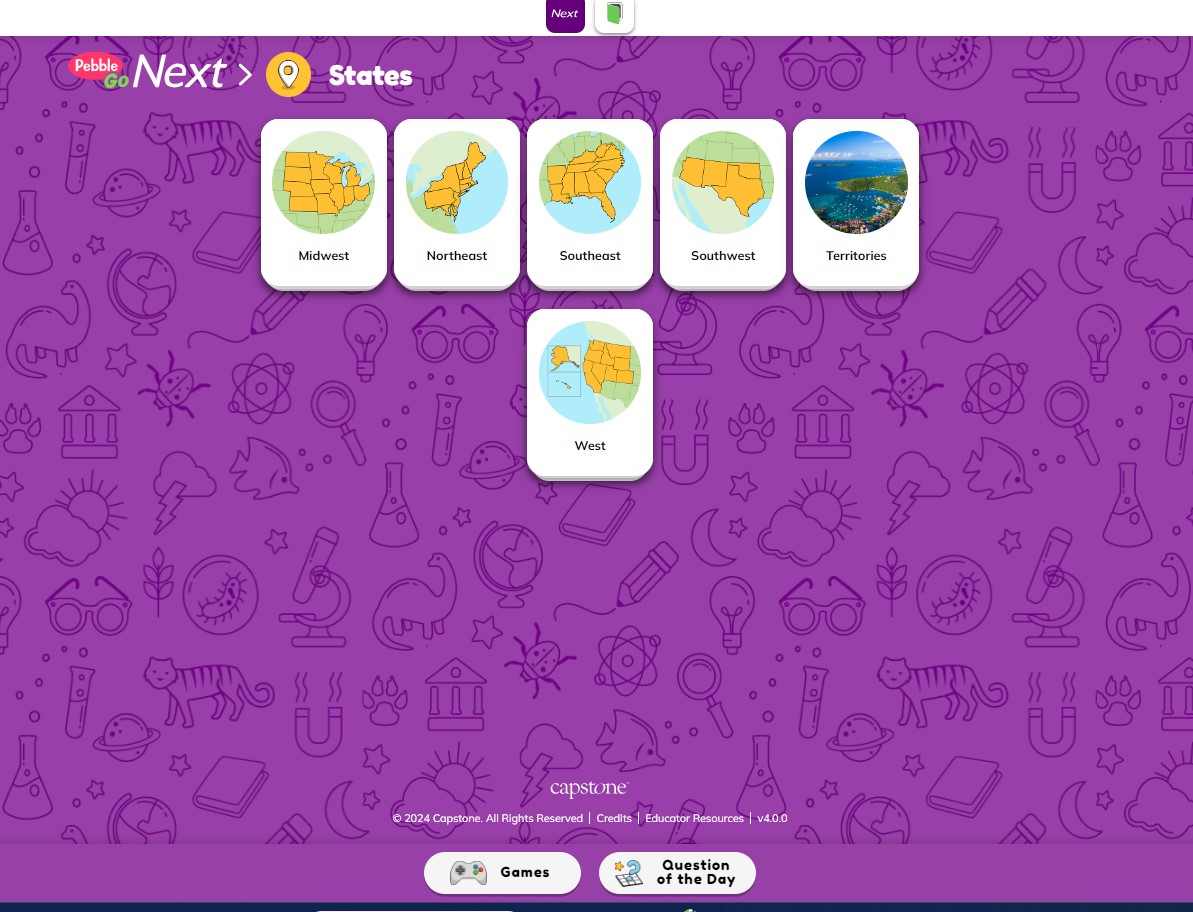
Clicking any one of these states takes the user to detailed information about it. On the Midwest landing page, notice the house and map-marker icons at the top left. The house icon returns the user to the PebbleGo Next homepage. The map-marker icon returns the user to the geographic regions page. These are sometimes called breadcrumbs.
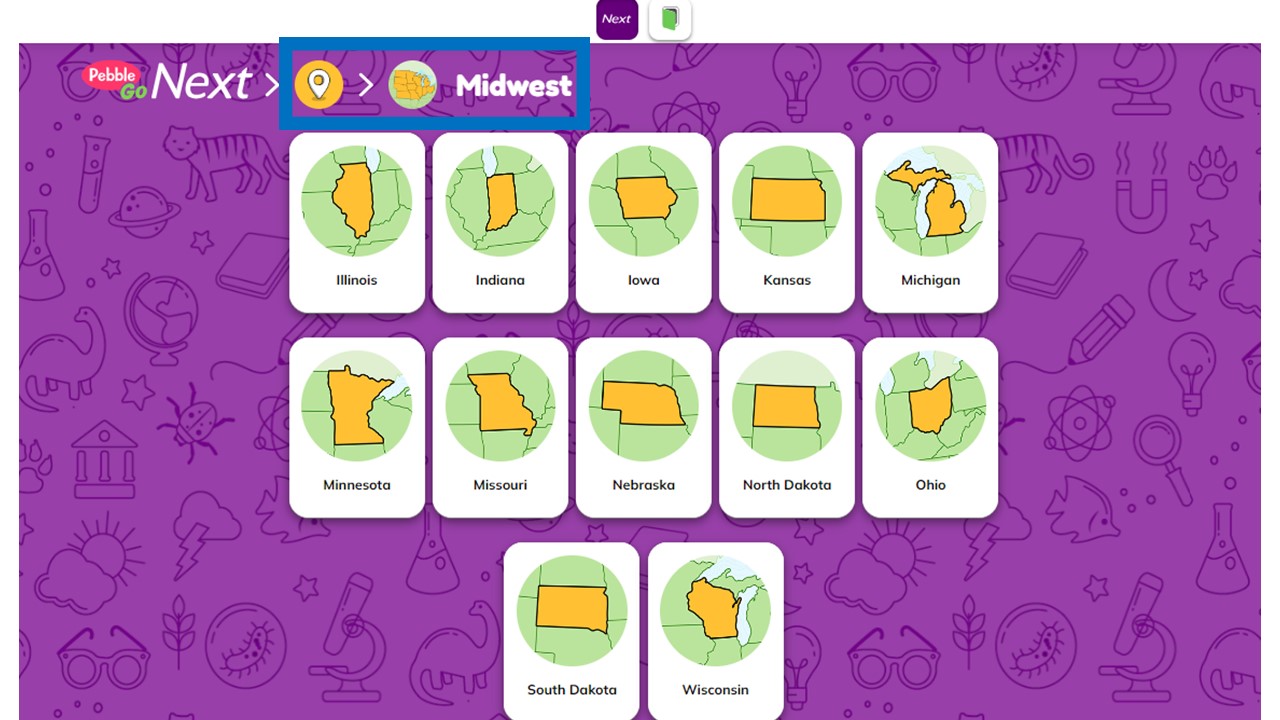
Clicking the Games and Question of the Day buttons at the bottom of the webpage will take users to topic-related activities. For example, on the States pages, students can click Games to do a Jigsaw puzzle of a state, solve a related Word Scramble, or do a related Zoom exercise or Quick Match.
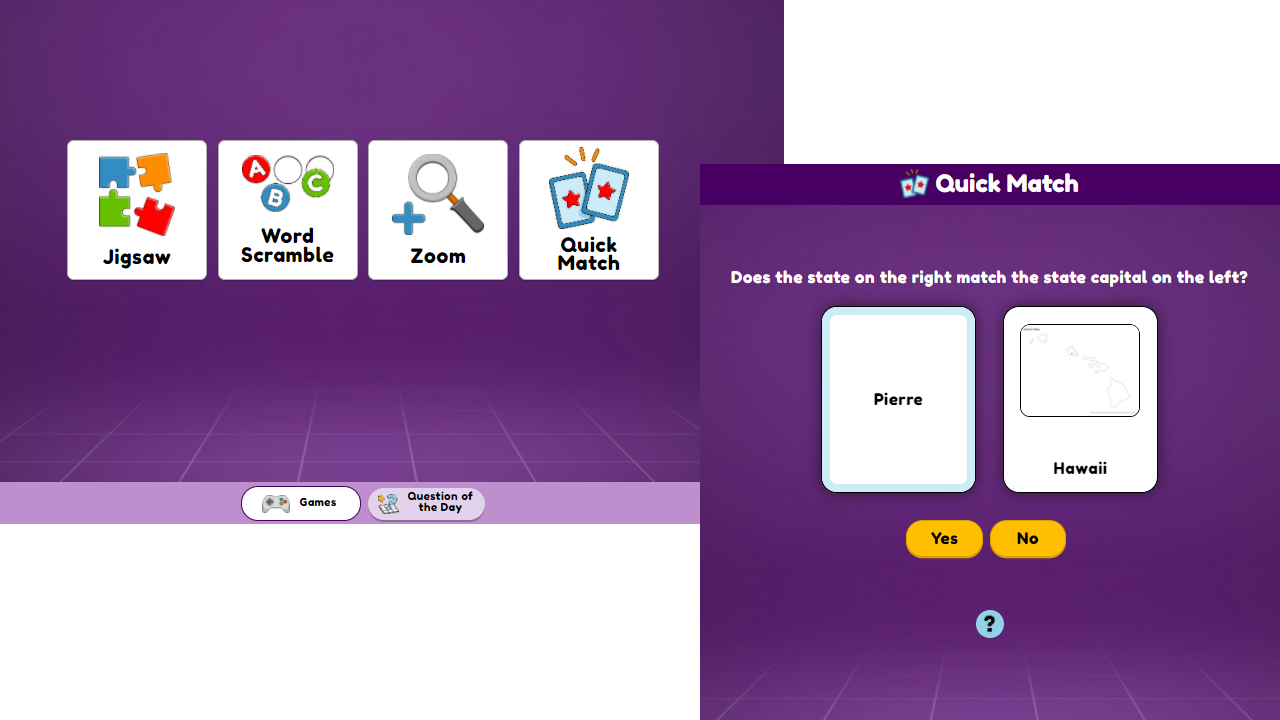
Choosing Question of the Day gives students a question about states. Once they submit their votes, students will see their responses compared to other students around the country. Students can click the X in the upper right corner to return to the States subtopics.
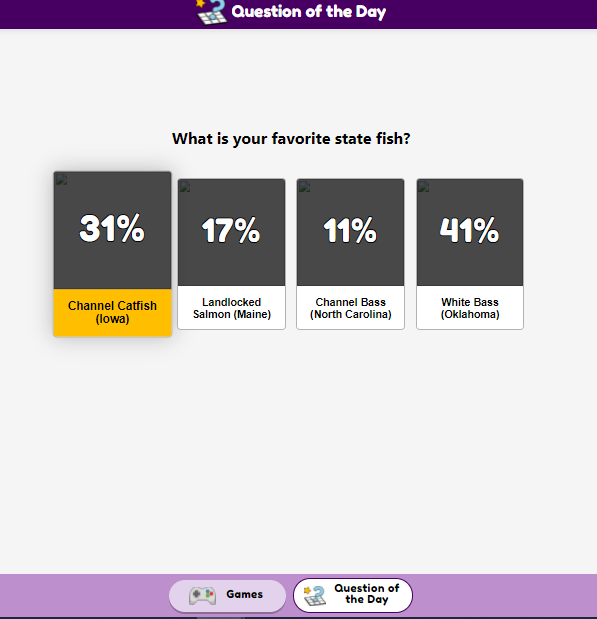
The Science database also has a Video Experiments button. Choose this to find a video to support the science subtopic being studied.
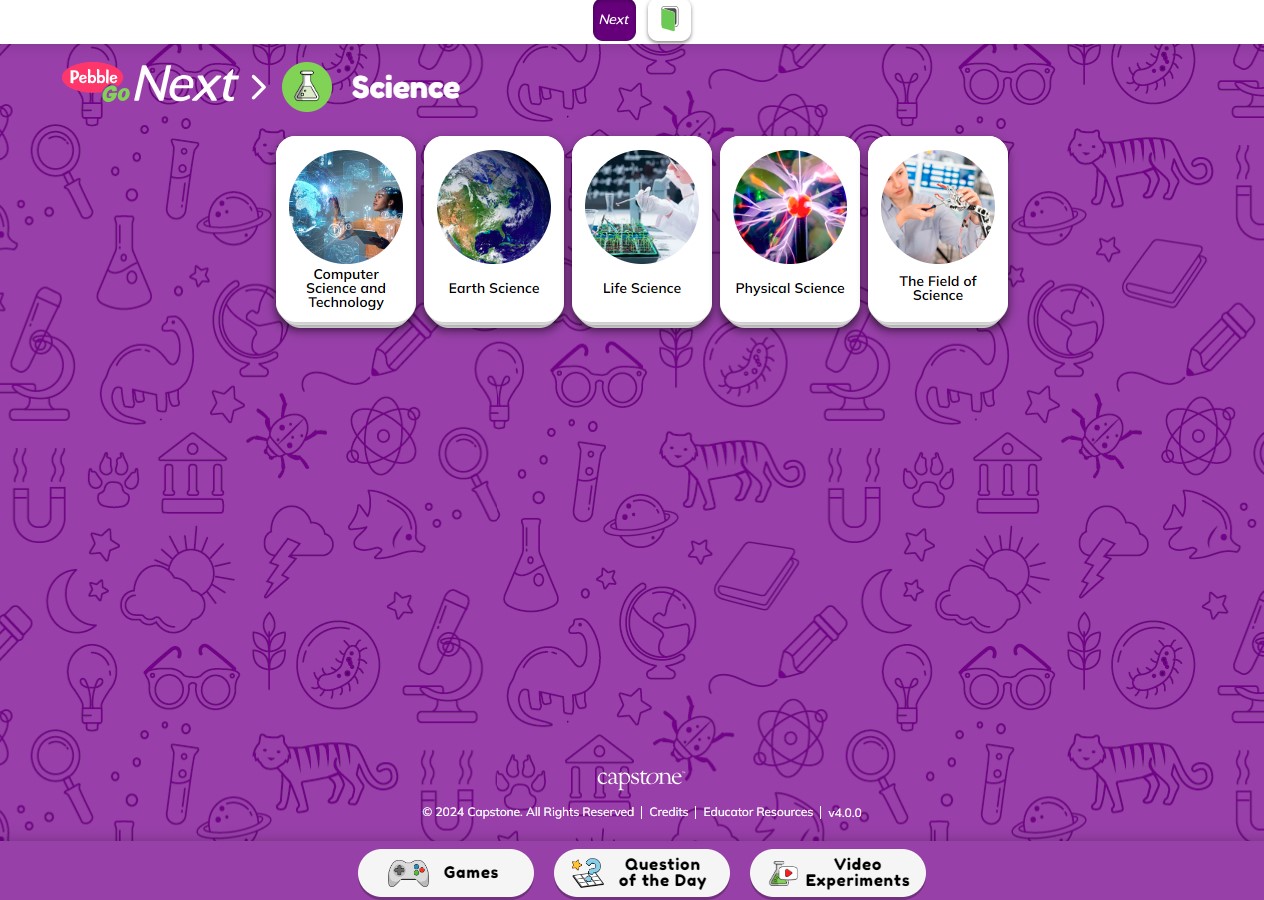
PebbleGo Next also has a search feature for science and social studies content only. Click the magnifying glass icon in the upper right corner to search.
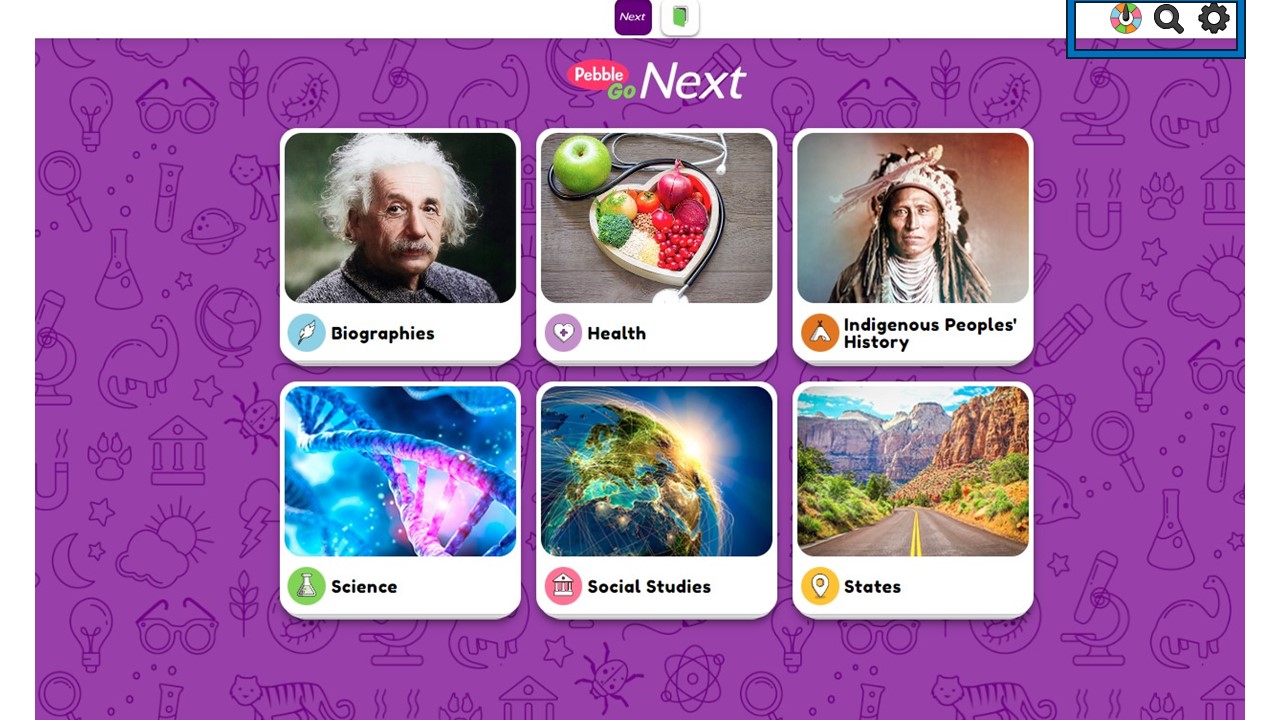
Type in a search term in the bar. Users can search for topics such as state capitals, chemical reactions, or Indigenous Peoples' tribes. Helpful topic suggestions will appear in the Search box when a student begins keying in a search term.
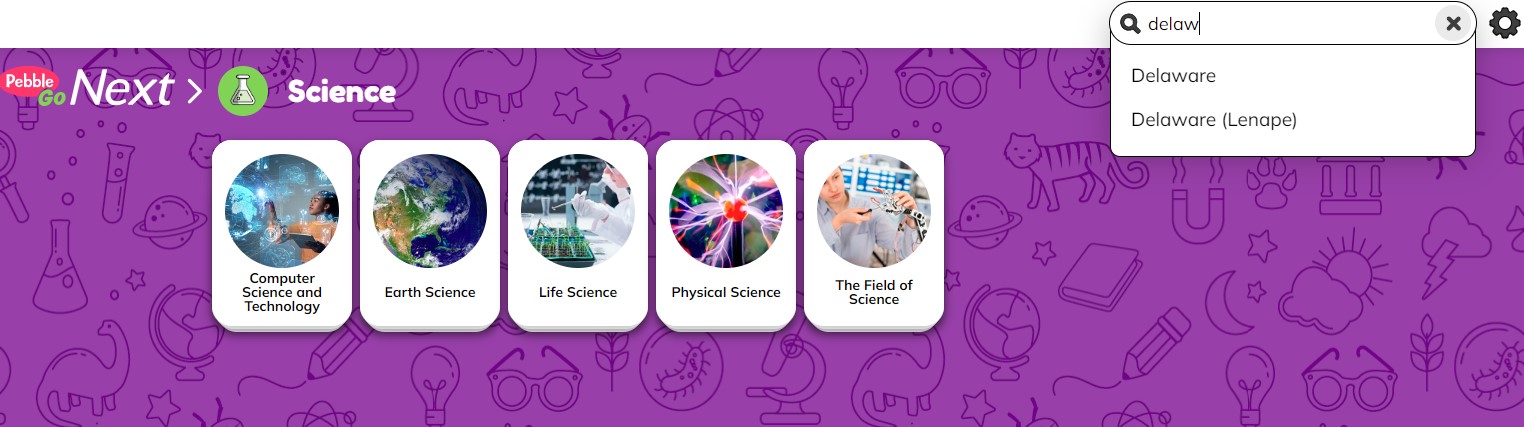
If the topic is not available, a red drop-down box alerts the searcher.
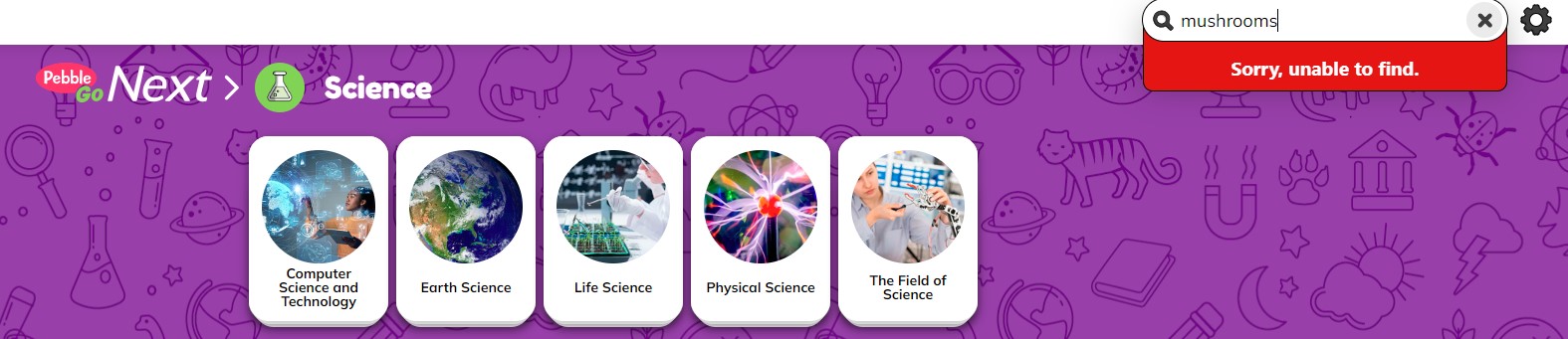
Helpful documents list the articles in each PebbleGo Next database. These are available on the PebbleGo Next "i" page. Also, see them by clicking the following links.
The Random Article feature is another way to access content in the six main databases. First, choose one of the six main databases from the homepage. Next, click the multi-colored spinner in the upper right corer to discover a PebbleGo Next article in that database. This can be a fun way for students to learn more about or dive deeper into a topic.
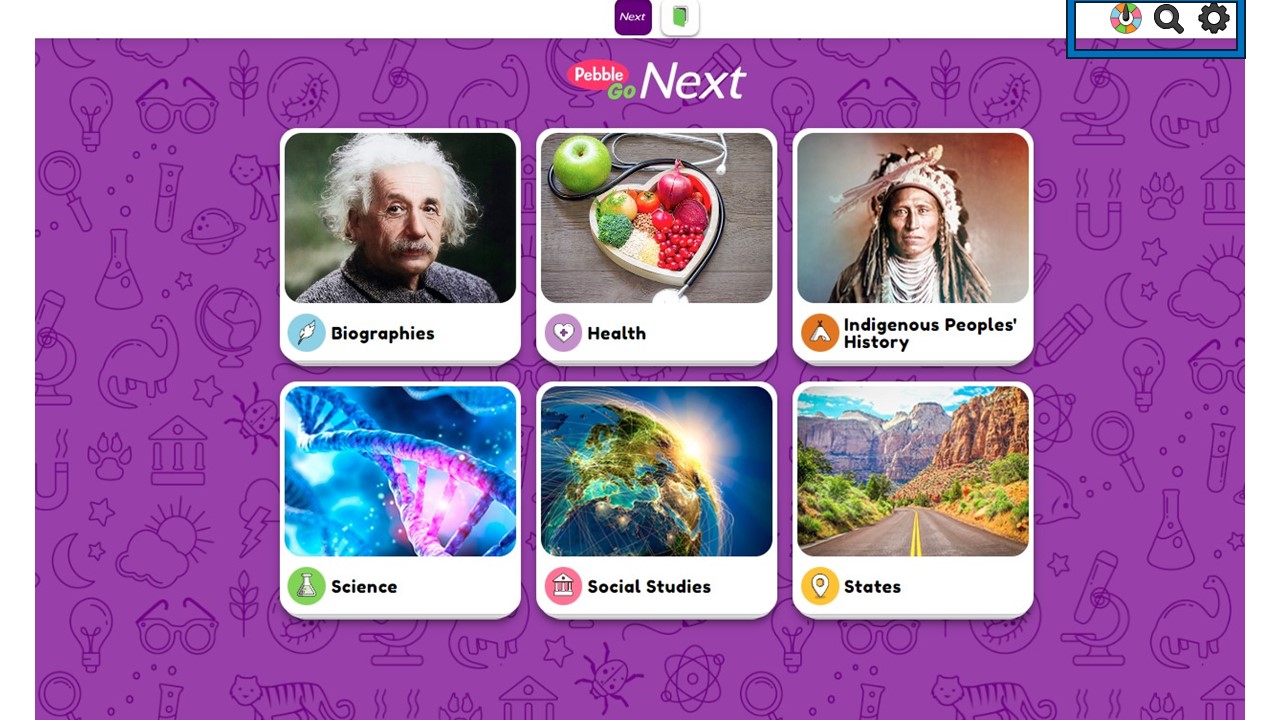
PebbleGo Next breaks information in articles into tabbed chunks. This helps students identify subcategories of content and read digital text. Students can click the tab to read more about the subtopic or scroll to read the content in order. Each subtopic has a read-aloud option for emerging readers or ease in accessibility.
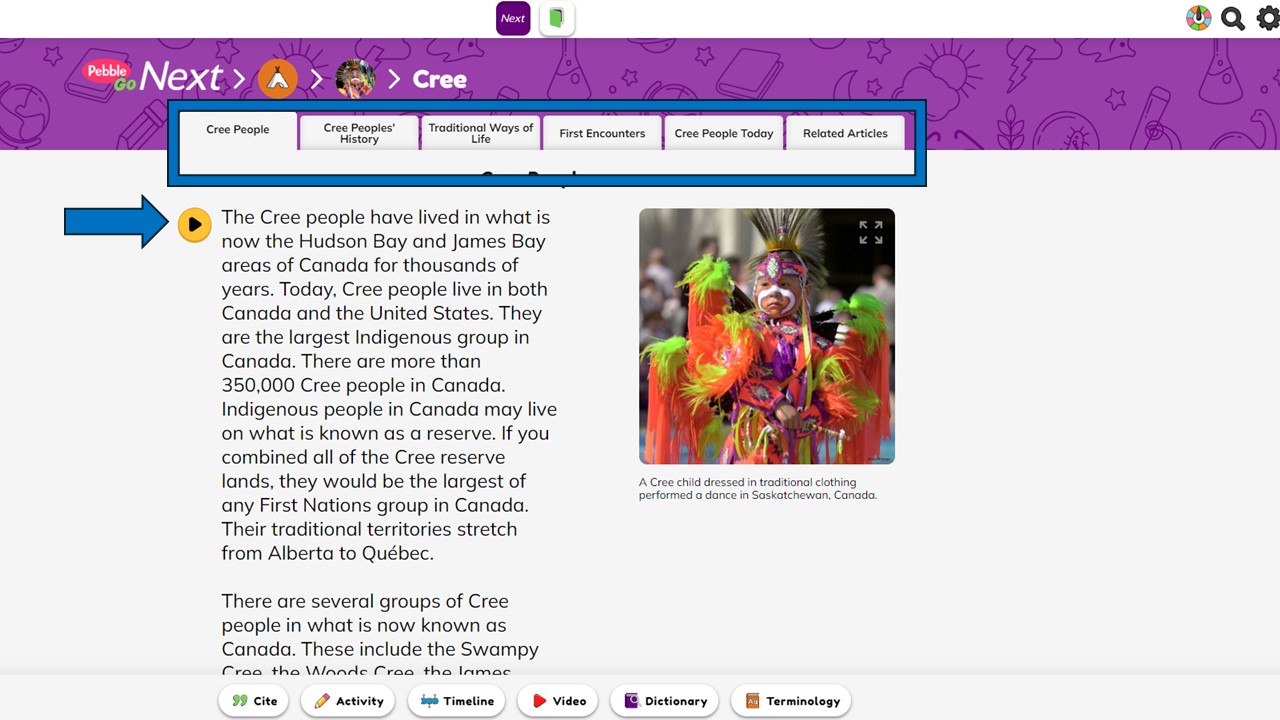
At the end of the article, click Related Articles to learn more about the content area. Navigating back to the main topic is easy using the visual breadcrumbs.
To copy a link to the article, click the gear icon in the upper right corner.
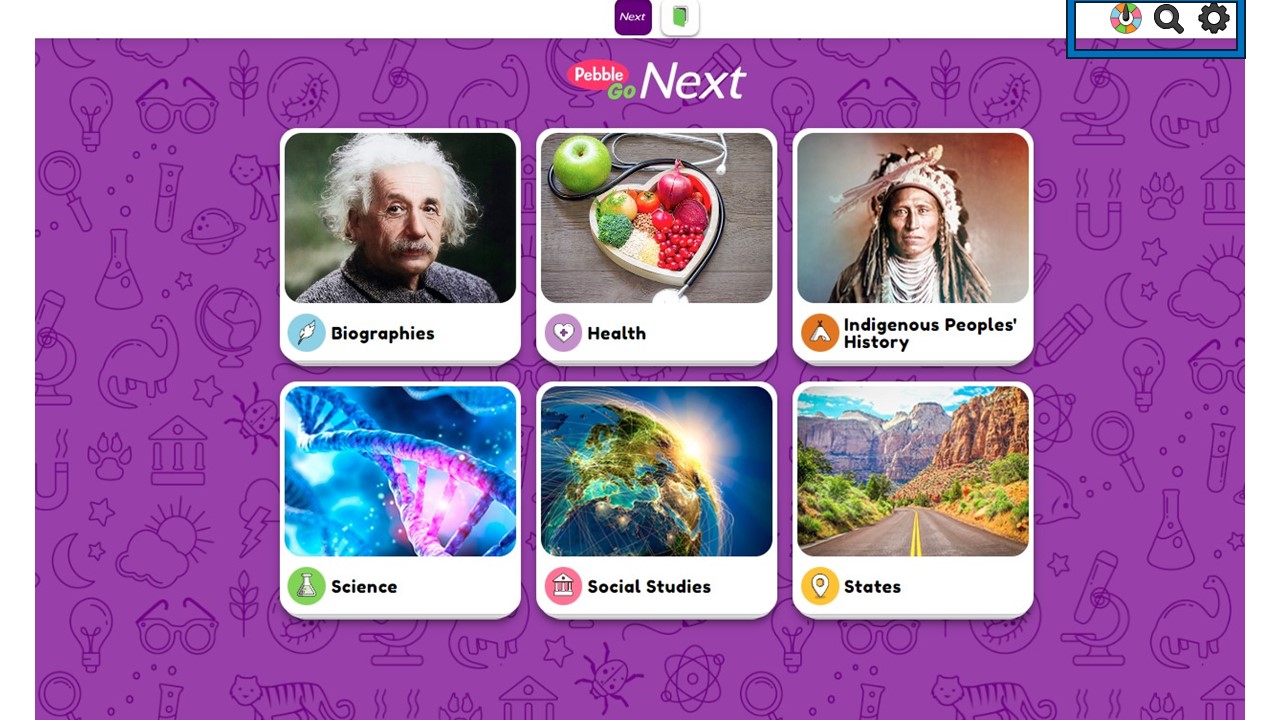
A list of options are available, including copying a link to use for sharing the article.
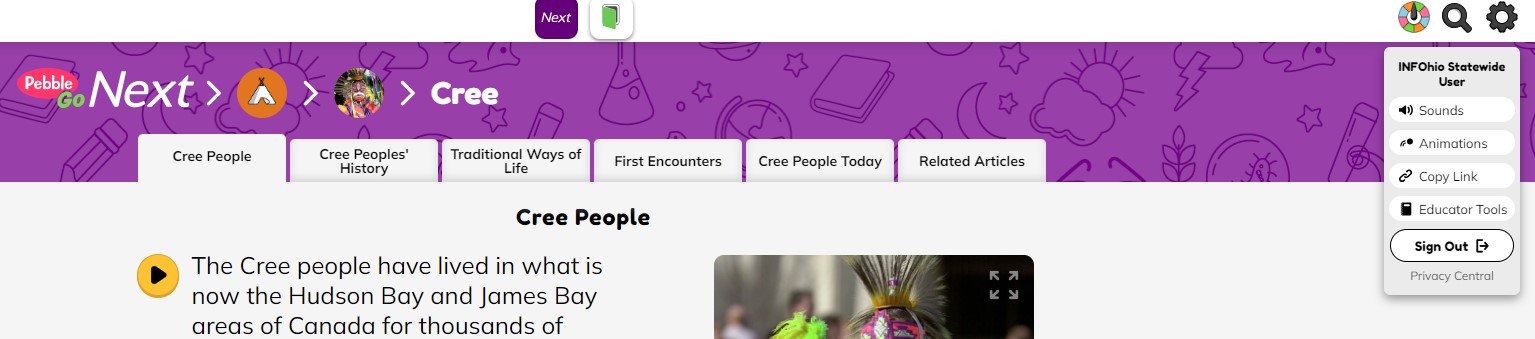
Click Copy Link. The text will change to Copied! Now you can paste the link to the article to share with others.
Additional Content
PebbleGo Next articles offer additional content in a variety of formats, shown in tabs at the bottom of each article and listed below.

States
Science
Indigenous Peoples' History
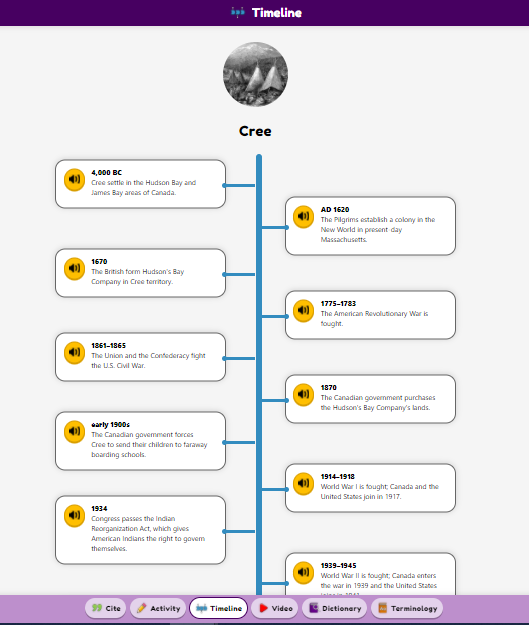
Social Studies
Biographies
Health
Use these additional features to scaffold learning for students and provide multiple forms of media to build background knowledge and develop vocabulary.
Fetch is avaiable to INFOhio automated schools. If you are an INFOhio school, please log in with your school username/password using the button at the top-left corner of this page.
For more information about Fetch, please visit the Fetch information page or contact INFOhio support at https://support.infohio.org.