Finding and using information is a key step in the inquiry process. Students should be able to explore the relationships in found information, take notes, and write a summary.
Start with Keywords
Whether you and your students are using ISearch, you need to choose search terms or keywords that will lead you to the results you want. A few, precise keywords generally lead to the best results. This is true for web browsers like Google and for ISearch.
If you are looking for content to support a unit on amphibians, for example, you can search using a single word like amphibians.
In addition to simple searches, ISearch can handle more advanced search strategies.
ISearch honors quotation marks. In other words, if you want to search for an exact phrase, use quotation marks around the phrase. If you use quotation marks to search for an exact phrase, consider where the quotes make the most sense. For example, if you want to find information about Martin Luther King's impact on civil rights and you search for "Martin Luther King's impact on civil rights," you are telling ISearch that you only want to find items that use the exact phrase "Martin Luther King's impact on civil rights". You may not find any results that use the exact phrase "Martin Luther King's impact on civil rights" but you might find lots of items with information on that topic if you search instead for "Martin Luther King" "civil rights".
ISearch assumes the Boolean operator AND so there is no need to type AND in your search. ISearch ignores the Boolean operator NOT. However, ISearch honors - (the minus sign) in place of NOT. For example, if you want to find information about stem cells but you don't want items that focus on the use of stem cells in cloning, you can try a search for "stem cells" -cloning.
For a mini lesson about locating information and using keyword searches, check out this blog post and video mini lesson: Using INFOhio's ISearch to Locate Information.
https://youtu.be/FX2sl-JVJok
Understanding the ISearch Tabs
To make it easier for you and your students to find the items you need among the thousands of results in ISearch, INFOhio displays results on different tabs. You can review the content for each tab in the Getting to Know ISearch lesson in this class.

When you initiate a search in ISearch, if there are any results available in the My Library tab collections, you will land on the My Library tab. If there are no results available in those collections, you will land on the Encyclopedias tab.
Because some ISearch tabs include results from multiple databases that are updated daily and that may contain millions of items, you may have better results with advanced searches and advanced topics on the Basic Sources, Advanced Sources, STEAM, and Open Access tabs than you do on the My Library or Encyclopedias tabs.
For example, if you were covering modern social and civil rights movements and wanted texts about Black Lives Matter, you might not find many resources in your school library with a search for "black lives matter". To save you a step, if ISearch can't find anything with your search terms in your school library, you will automatically land on the Encyclopedias tab. In this case, the Encyclopedias tab includes some relevant results.

It is also important to remember your students and their objectives. The grade level and developmental level should be considered as well as the subject area. For example, using the Basic Sources tab results will provide information from publications with more accessible text like newspapers and trade magazines while the Advanced Sources tab provides information from academic and professional text sources. Students searching for information on science or technology may want to look more closely at the STEAM tab.
Using Limiters
Once you have used your keywords or phrase to find results, and identified the tab use the limiters to narrow your results and make them more specific. The limiters are unique to each tab. In other words, applying a limiter on the My Library tab will not apply the same limiter on the Encyclopedias tab. As you visit each new tab, you will be starting fresh with the results from your search.
Let's consider the limiters found in the Basic Sources tab and how they can help students find the right information.
Below is an example of a search done for "stem cells" -cloning in the Basic Sources tab. The students are in seventh grade and I need text that is suitable for average ability readers. I want items from the past two years.
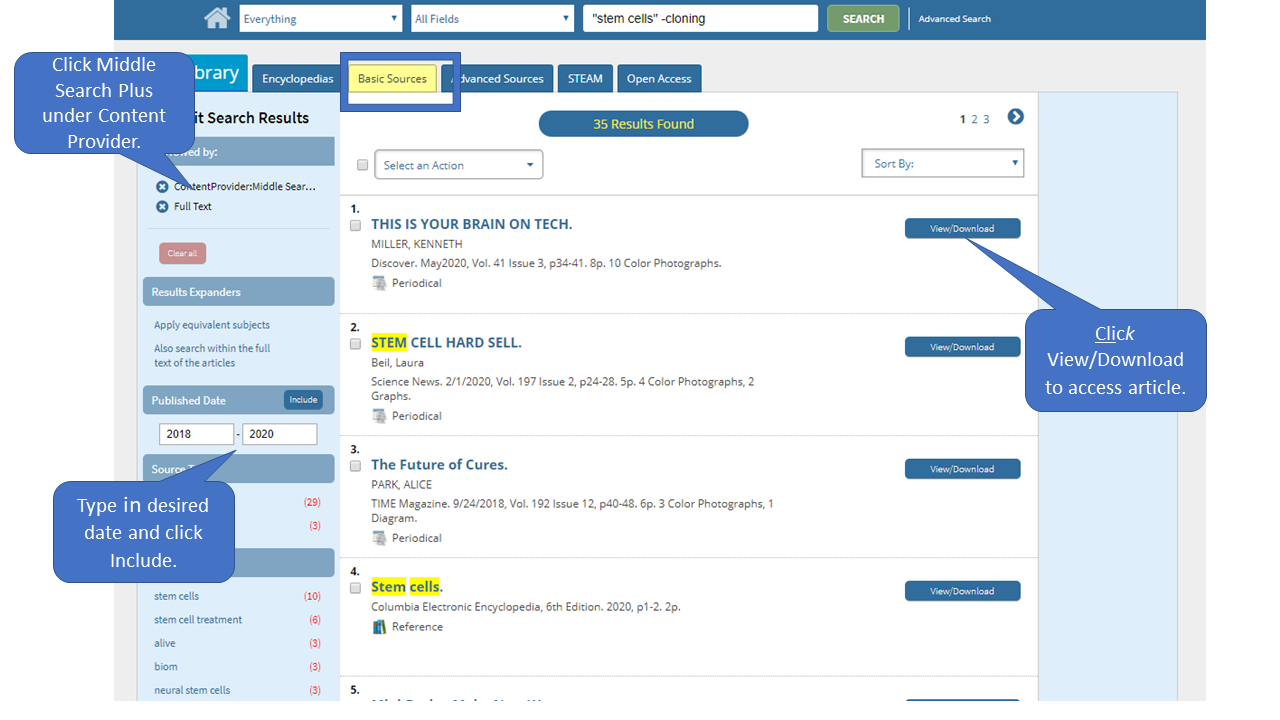
Using Information
The results page is a good place to ask students to explore the types of text the search retrieved and the similarities and differences between them. For example, what sources appear in the results? How will newer items differ from those in earlier articles? What kind of information might Time magazine include that Discover will not?
To get to the full text of any other item you find on the Encyclopedias, Basic Sources, Advanced Sources, STEAM, or Open Access tabs, click the View/Download button.
When you click the View/Download button, you will land on an EBSCO Detailed Record page.

These are the main components of the EBSCO Detailed Record page:
If you want to save a link to an item you find in ISearch, you must use the permalink. Do not use the URL you see in your browser address bar as that URL is dynamic and will not get you back to that item. Instead, click the Permalink button. A box just above the record information will appear that includes a URL you can use to get back to that item.
Information Validation
Once students have located information, help them identify its value in answering the questions they have developed. Students can view results in ISearch and begin to take notes or summarize that information which is most useful in creating the solutions to the problem. One graphic organizer that can be useful in this is the Inquiry Chart found in GO! Ask, Act, Achieve.
Ask students to identify three results from their ISearch search to explore. Students can use the permalinks from the ISearch results to link back to the article. Students can explore these resources using the questions they have to answer and record information that supports their inquiry. The final box asks students to make connections between the resources and the information they find. This is helpful in the beginning of synthesis, and comparing the information is key to that outcome.
Fetch is avaiable to INFOhio automated schools. If you are an INFOhio school, please log in with your school username/password using the button at the top-left corner of this page.
For more information about Fetch, please visit the Fetch information page or contact INFOhio support at https://support.infohio.org.