Have you ever wanted the ability to get out from behind the circulation desk and go mobile? With MobileStaff, your library can go just about anywhere! With an app and browser option, you can now circulate materials to students and staff easily, whether you are in a traditional library space or not. MobileStaff enables you to take the library to the classroom, create a self-checkout station, circulate materials even when there isn't an internet connection, inventory items, and even weed your library collection. These features, along with many others, make MobileStaff an exciting addition to your library program. Come see what MobileStaff can do for you!
Before getting started with MobileStaff, be sure the following requirements are being honored. Speak with your tech staff to verify.
To access, you must activate MobileStaff in a browser and/or download and install the app on a device.
To use MobileStaff in a browser:
Go to https://mobilestaff.infohio.org. Once you are there it is a good idea to bookmark this URL in your favorite browser window. This will enable you to get back to MobileStaff whenever you need it. *Please note that if you have any problems accessing the website, the URL must be open through any firewalls. See the INFOhio Firewall Access List for more details.
Downloading the MobileStaff app to a device: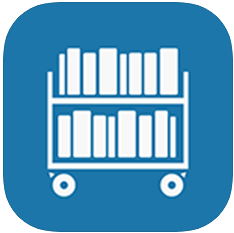
If you would like to use MobileStaff on a device such as a phone or iPad, you have that ability. All you need to do is locate the MobileStaff app in either the Apple App Store (https://apps.apple.com/us/app/mobilecirc/id743010884) or Google Play (https://play.google.com/store/apps/details?id=com.sirsidynix.mobilecirc) and download it to your device.
The app includes a few features that are not available through the browser version. For instance, if you plan on using MobileStaff for Offline Circulation, you will have to have the app downloaded onto a device. The browser version does not include offline circulation. Here are the features that you will only find on the app:
Once you have navigated to the URL, or downloaded the app and opened it, you will need a few pieces of information to begin using MobileStaff.


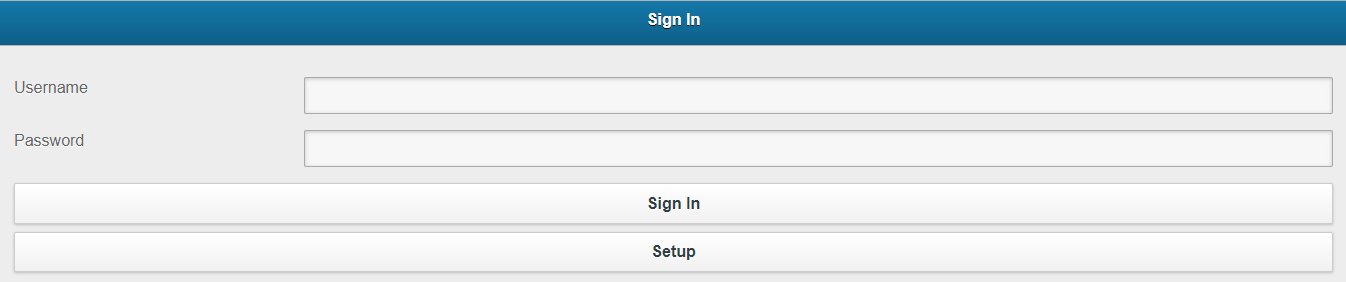
If you have any problems signing in, contact your INFOhio Provider for further help.
Upon logging in to MobileStaff you will see a screen similar to this one. 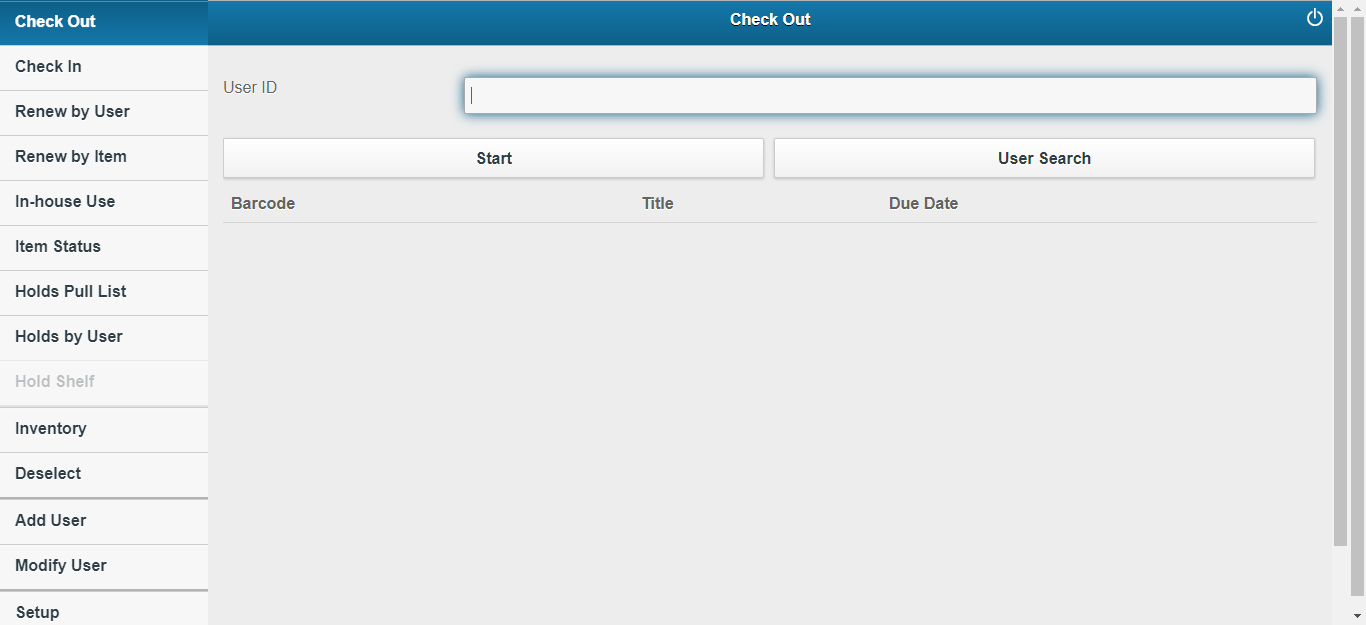
If you are using the MobileStaff app, your screen will look a little different, as seen here. 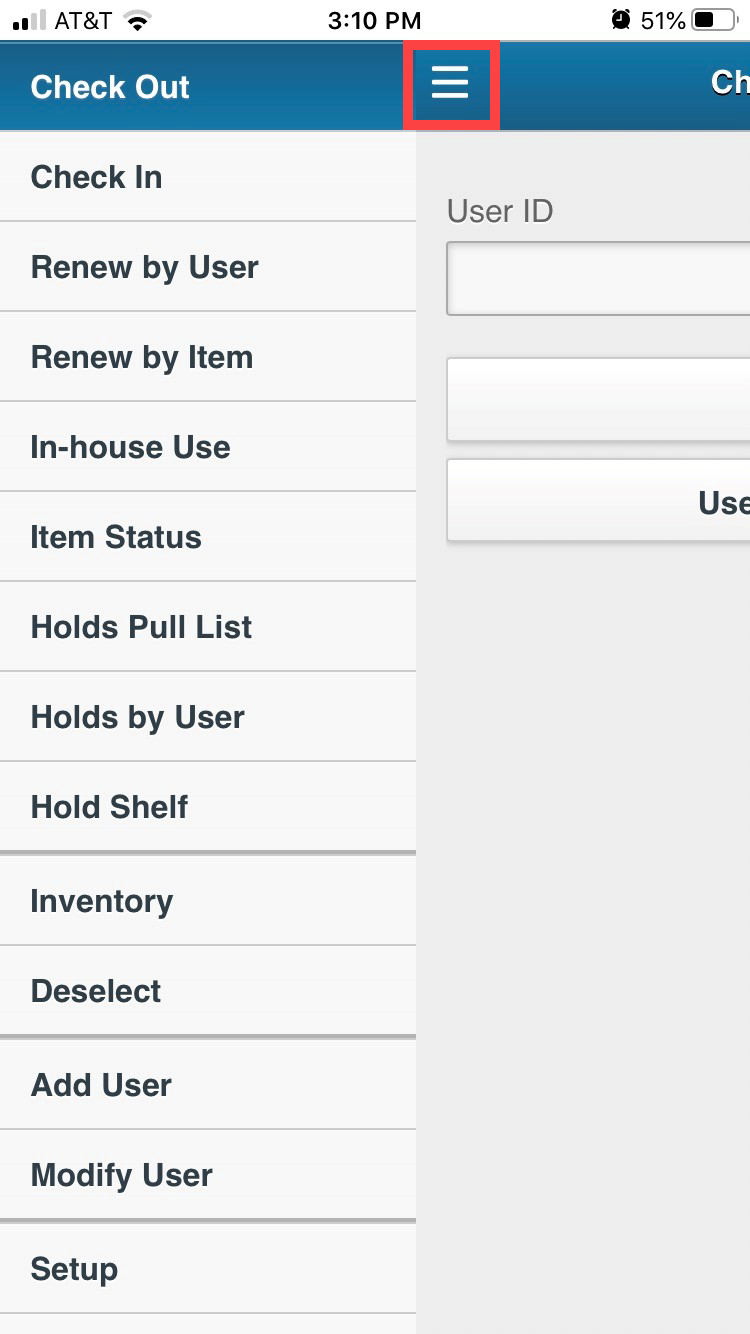
All navigation is on the left side of the screen. You will move throughout MobileStaff by clicking or tapping on the desired option. NOTE: Because Offline mode is used when you do not have an internet connection, it is only available in the app version of MobileStaff. You will not see Offline on the menu when running MobileStaff from a browser.
Before attempting to use any MobileStaff features, take a few minutes to go over Setup.
Setup can be found along the left side of the screen within the browser window and by selecting the hamburger menu with the app on a device. 
General
Institution - The library/location using MobileStaff. Select a different library by choosing Change Institution. Do not select DISTRICT if it is an option.
Language - Choose the language best suited to your needs.
Idle Time Out (in minutes) - This is the number of minutes allowed to be idle before the system will log the user out. The default is 15 minutes but you can choose between 5, 15, 30, 60, and NEVER. This selection will remain through subsequent logins.
Theme - Choose the background color.
Font Size – Use the slider to change the font size to small, medium, or large. The change will not go into effect until the Apply button is clicked or tapped. 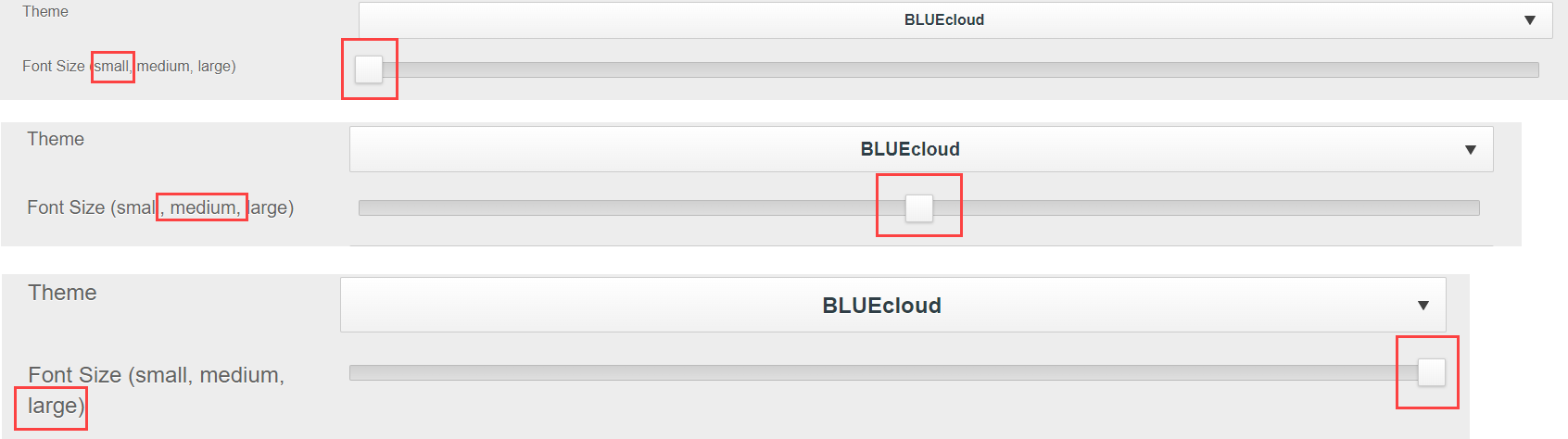
Station Name - Refers to the station policies available on your system. Leave blank. Do not change the default setting unless otherwise directed to do so.
The other features found in the Setup menu will be explained in other lessons.
Select Apply to apply changes or Cancel to undo any changes made.
The following options are available for scanning item and user barcodes: USB scanner, Bluetooth scanner, or device camera. You can always manually type in the barcode number as another option if needed. For a list of recommended scanners, please contact your INFOhio Provider for further help. See the Check In and Check Out lessons for more details on how to scan barcodes using a scanner or device camera.
Once you have verified the selections in Setup, you are ready to begin using MobileStaff.
Fetch is avaiable to INFOhio automated schools. If you are an INFOhio school, please log in with your school username/password using the button at the top-left corner of this page.
For more information about Fetch, please visit the Fetch information page or contact INFOhio support at https://support.infohio.org.