It is not unusual for websites to quit working or for resources to become out of date. School librarians and teachers using BLUEcloud Course Lists will need to check periodically for resources that need updated, removed, or added. If a class is no longer offered, the link to the Course List should be removed, and inform your ITC's Library Support Staff of the need to remove the class from your class catalog. If the class will be offered again, the link to that class list can be removed and the resources revisited when the class is offered again.
Within the BLUEcloud Course Lists module, three web-based reports are available for librarians who would like to have a list of resources for collection development and maintenance needs. Report results can be displayed in a variety of formats, including as a PDF or a spreadsheet. The following reports are available by going to the Staff menu and clicking Lists, then Reports.
Lists Report – The Lists Report is a tool for keeping track of which lists might require library staff intervention in the form of verifying a resource or for cleanup purposes. It can produce a report containing all of the lists within a specific Class Catalog or of lists with a specific status. It is also possible to check for status changes after a certain date.
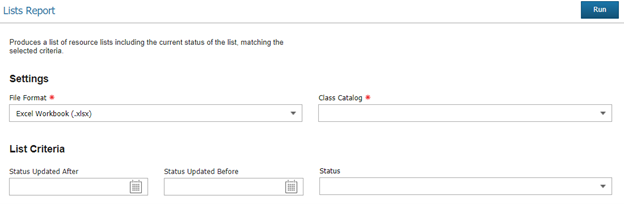
Your report will download. Open the report by clicking the report to navigate to downloads.
Here is an example of a finished Lists Report that was created with Excel:
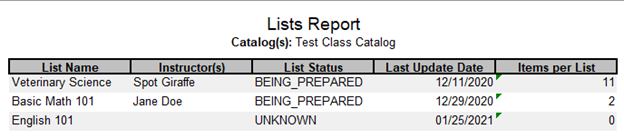
Note – Reports created with Excel, Word, or PowerPoint can be easily edited.
Resources Report - The Resources Report is a great tool for reviewing the type of resources being used in each Class Catalog. The report results will break down each resource and its corresponding type and status. Use this report to verify the correct information is being displayed.
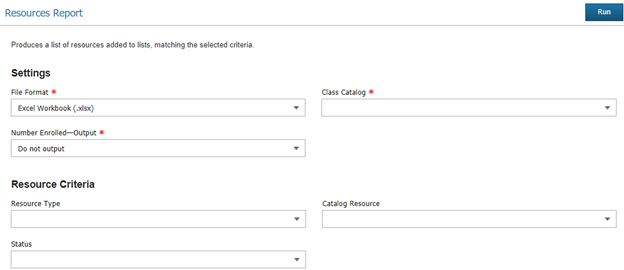
The report will again download to your computer. You may need to open your downloads folder to find the finished report. Depending on the report, you may be able to edit the finished file as needed.
Example of a finished Resources Report:
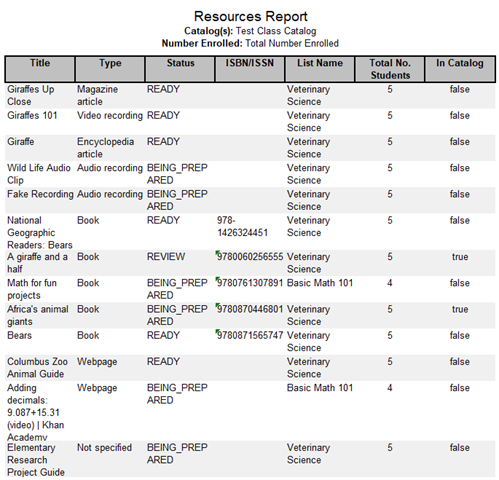
Collection Development Report - The Collection Development Report allows you to review the items which have been added to classes, paired with the class information and your library's holdings. This helps you to easily identify areas for collection development. Please note: Collection Development reports are automatically deleted from the Finished Reports tab after thirty days.
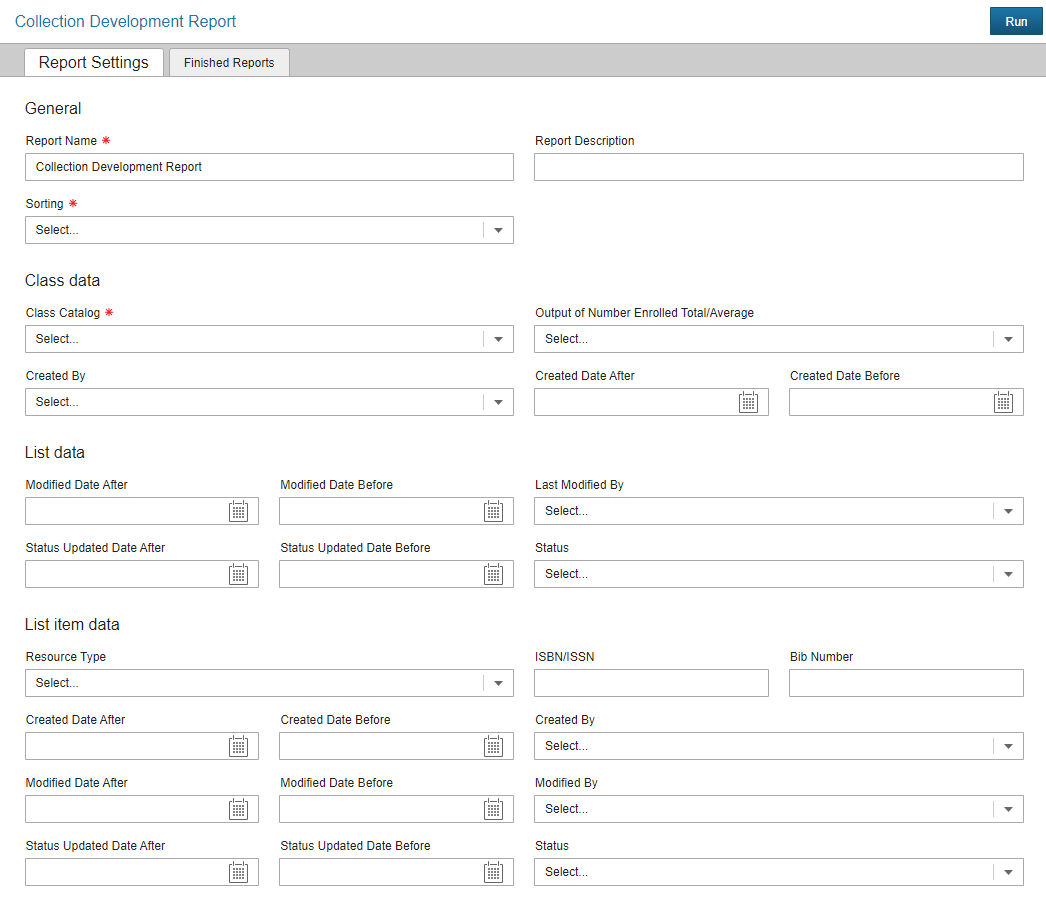
Report Settings Tab
General
Class Data
List Data
List Item Data
Click Run to generate the report.
The finished report will show in the Finished Reports tab. Double-click a report to open.
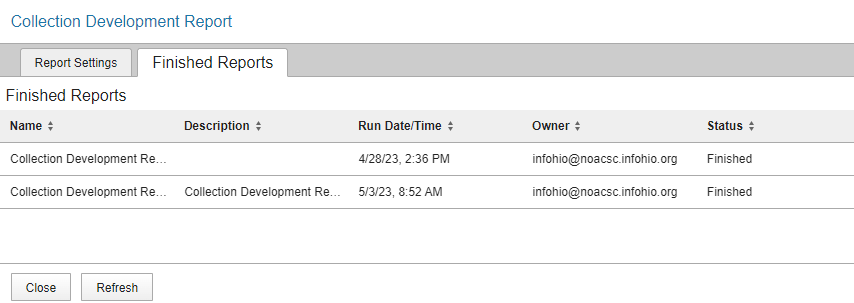
A new window will open and the finished report will display. Finished Collection Development reports can also be downloaded as an Excel spreadsheet by clicking the Export to Excel button.

You can find previously run reports in the Finished Reports tab as well. Please note: Collection Development reports are automatically deleted from the Finished Reports tab after thirty days.
You can then sort and filter the finished report by Class Name, Class Code, or Department using the filter icon. Selecting the column heading will allow you to hide columns you are not interested in. You can then double-check that links are being directed to the correct website or article, review the status of an item, and verify other item information. Clicking on the title will give you holdings information for your library, if available. Changes made to the report settings are retained beyond the current report. Subsequent reports will display the changes made to sorting, columns, width, etc... to help you to see the information most important to you.
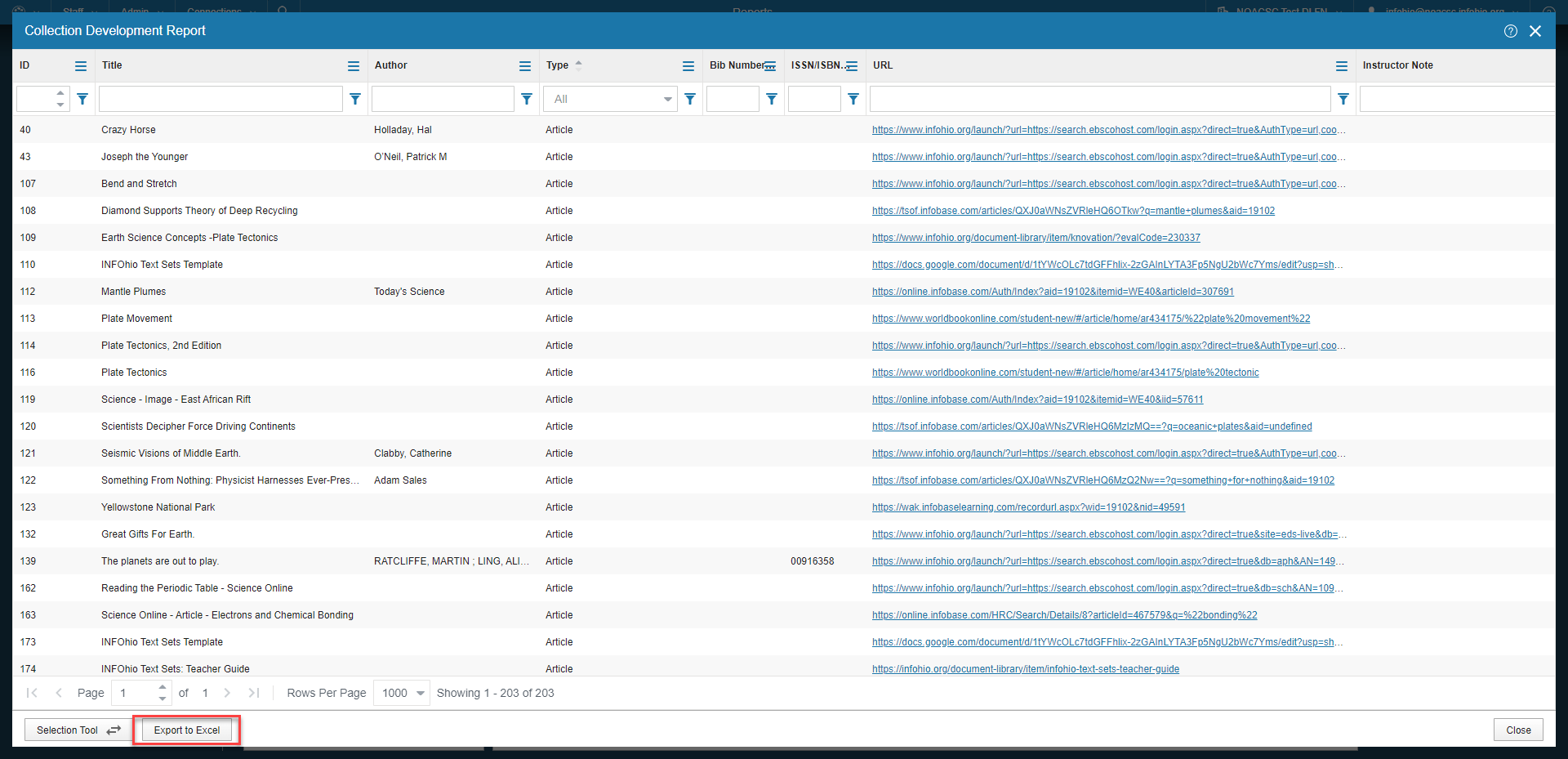
Fetch is avaiable to INFOhio automated schools. If you are an INFOhio school, please log in with your school username/password using the button at the top-left corner of this page.
For more information about Fetch, please visit the Fetch information page or contact INFOhio support at https://support.infohio.org.