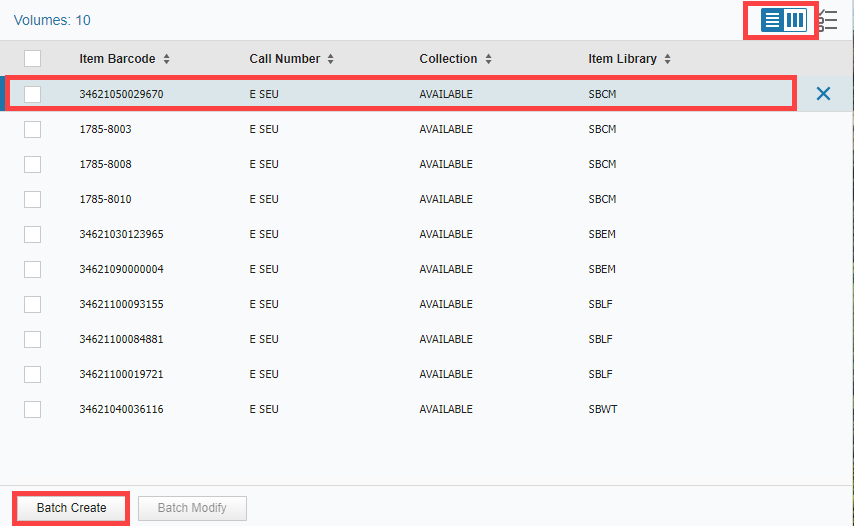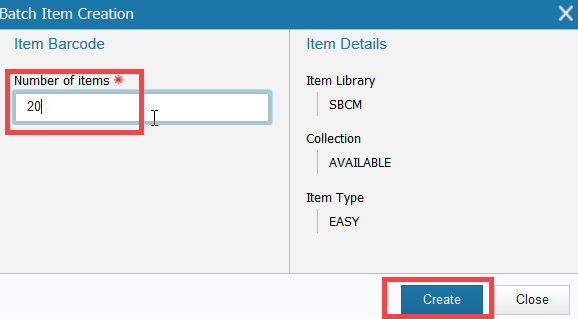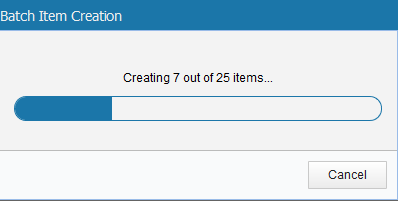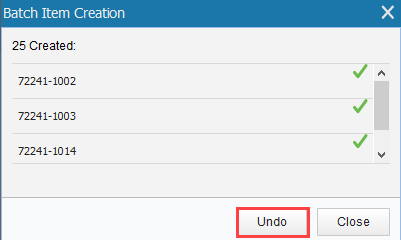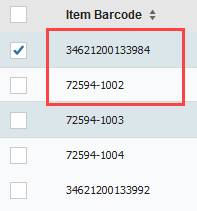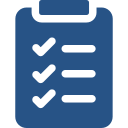
Learning Objectives
- Search multiple targets and use facets to limit your search.
- Create and Modify records in batch.
Batch Creation
At times, you might want to add multiple items to a record at once. Use the Batch Create option to create multiple items in batch from the Manage Holdings List view.
- In Cataloging, search your database for the title or item for which you would like to create items in batch.
- Select the item and choose Manage Holdings.
- Select the Call Number that matches your item.
- Once you have located the item you would like to use as the template for Batch Create, use the list icon to open the Batch Create screen.
- To Batch Create, click on the item you would like to duplicate, highlighting the item in blue. Do not check the box, click on the item to select it. This item will be used as the template for the item(s) you want to create in batch. The item(s) created will inherit the Item Library, Collection, and Item Type info from the item you select.
- Click the Batch Create button.
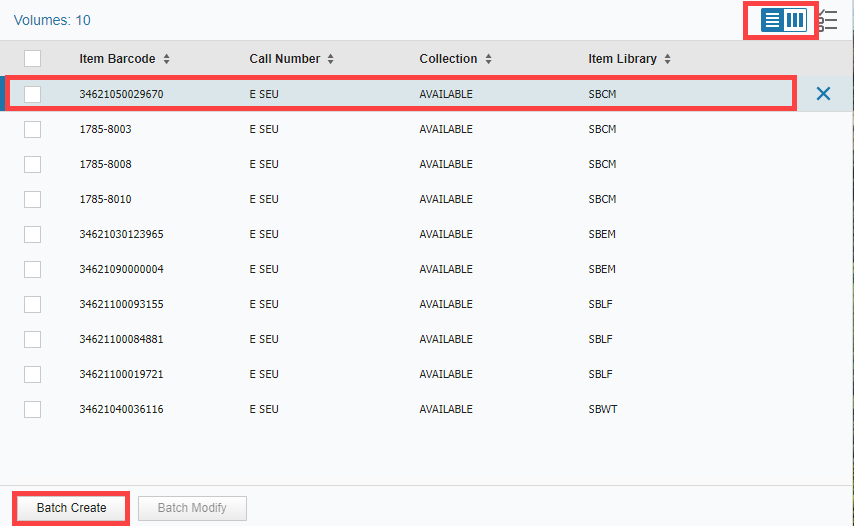
- Enter the number of items you want to create and click Create. The Item Details are duplicated from the record selected to the new items being created.
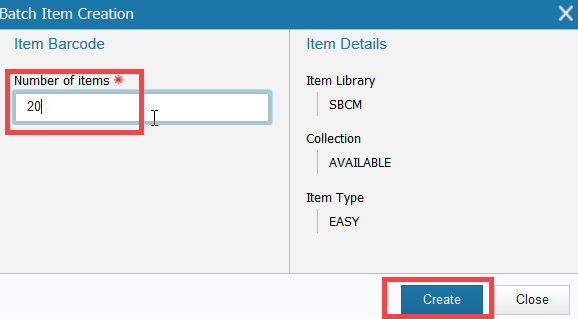
- A completion bar will show the progress of the items being created. Click Cancel at any time during the creation process to cancel and remove any items that were created.
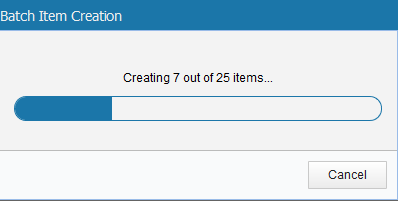
- Once the creation of the new items has completed, a screen will appear with the items created. A green checkmark will indicate success in the creation of the item(s). You will also have the ability to Undo the creation by clicking the Undo button.
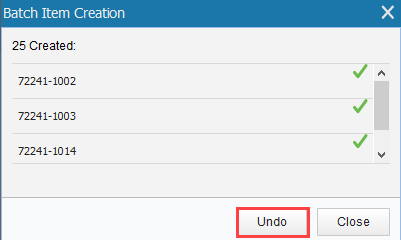
- Any further customization will need to be completed using Batch Modify, Manage Holdings, or with Workflows.
- Barcodes will also need to be printed using Workflows. As you may have noticed above, when using Batch Create, the barcode that is created is not a 14-digit barcode. The system-generated barcode is scannable and able to be printed. This will allow you to forgo assigning dumb barcodes to the newly created batch items. Please see the Printing Barcodes and Spine Labels lesson in the Introduction to Cataloging class for more information on how to create and print both barcode and spine labels for your new items.
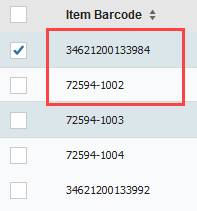
Take a minute to pause and practice using Batch Create.
- Search for a title or item in your database that you would like to duplicate (Batch Create).
- Choose Manage Holdings and select the call number of the item you would like to duplicate.
- In List View, check the box next to the item you would like to duplicate. Remember that item information will be copied from your selected item to the duplicated items created.
- Click Batch Create.
- Enter the number of items you would like to create.
- Click Create.
- Click Undo (before saving) if you don’t really need these items.
If you have any questions as you work through these exercises, please contact your INFOhio Provider for help or post your questions in the BLUEcloud Library Services Open Space group.
Once you have finished this lesson, click the Next button to move to the next lesson where you'll practice your new skills. If you have any questions, please contact your INFOhio Provider for help.